- SALE
- HOME
-
PRODUKTE
- All-In-One Produkte
- Wise Care 365
- KI-Produkte
- Wise ImageX
- Datenrettung & Sicherheit
- Wise Data Recovery
- Data Recovery for mac
- Wise Folder Hider
- PDF bearbeiten & umwandeln
- Wise PDF Editor
- SUPPORT
- HOW-TO
Wise Registry Cleaner kann Ihnen dabei helfen, Ihre Windows-Registrierung innerhalb weniger Minuten zu bereinigen, veraltete Registrierungseinträge zu bereinigen und Registrierungsfehler wie ungültige ActiveX- und COM-Komponenten, ungültige Starteinträge, nutzlose oder veraltete Deinstallationsinformationen usw. zu beheben.
Nachdem Sie den Wise Registry Cleaner gestartet haben, werden Ihnen 18 Elemente angezeigt, die wir empfehlen und die sicher zu reinigen sind. Wenn Sie ein Computerneuling sind oder über weniger Computerkenntnisse verfügen, empfehlen wir Ihnen dringend, diese empfohlenen Einstellungen zu verwenden. Klicken Sie auf die Schaltfläche „Scannen“, um mit dem Scannen der Registrierung zu beginnen.
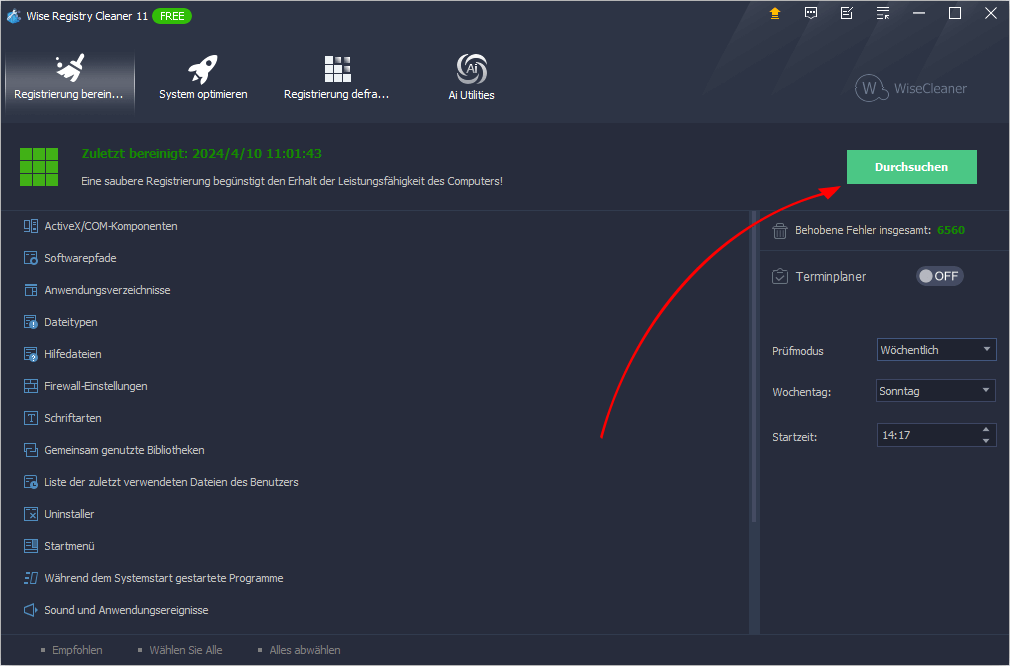
Wenn Wise Registry Cleaner den Scanvorgang abgeschlossen hat, sehen Sie das Scanergebnis in der Liste. Wenn Sie auf das Pfeilsymbol klicken, wird der Abschnitt erweitert und die Details des Problems werden angezeigt.
Wenn Sie einen Eintrag nicht löschen möchten, deaktivieren Sie ihn bitte oder klicken Sie mit der rechten Maustaste darauf und wählen Sie „Ausgewählten Eintrag ignorieren“.
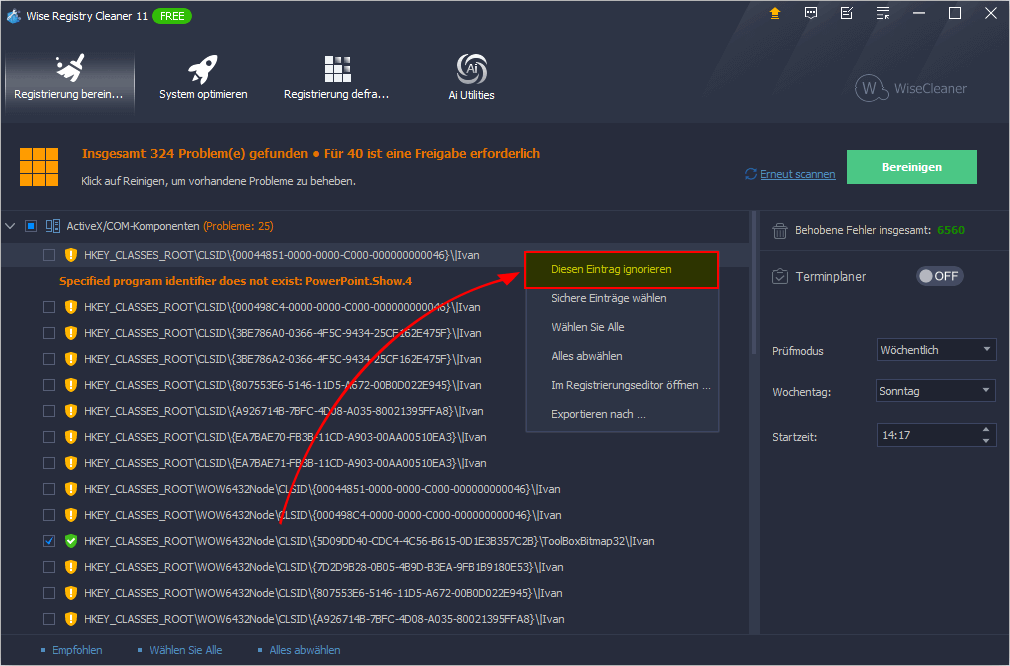
Klicken Sie nach der Überprüfung bitte auf die Schaltfläche „Bereinigen“, um alle ausgewählten Registrierungsprobleme zu beheben.
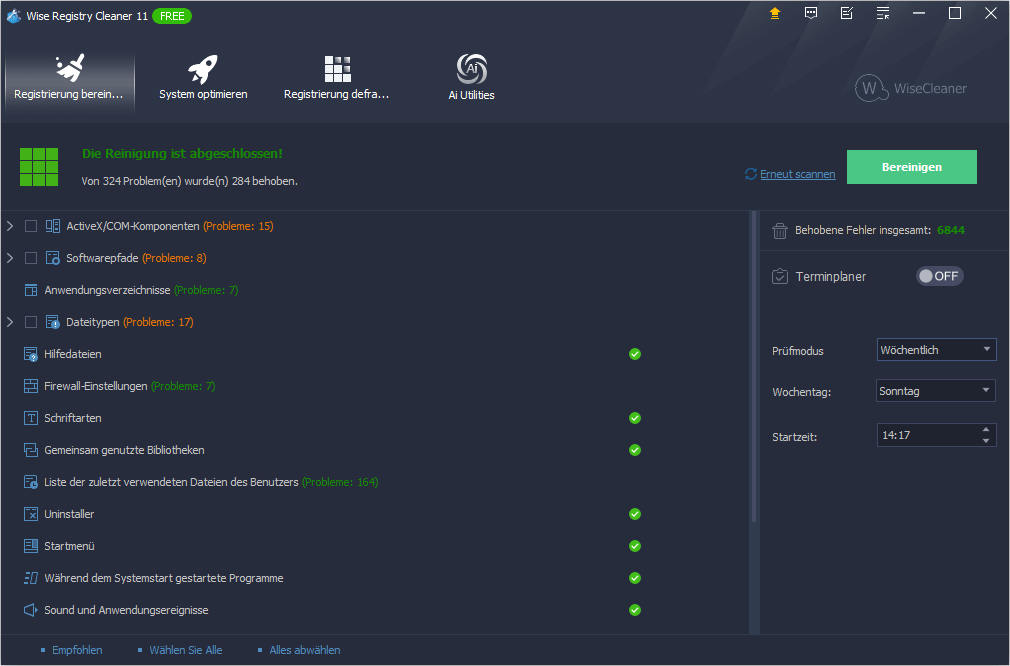
Wise Registry Cleaner sichert automatisch die Registrierungseinträge, die gelöscht werden, bevor die Bereinigung durchgeführt wird. Sie können die vollständige Registrierung auch manuell sichern.
1. Klicken Sie auf das Menü in der oberen rechten Ecke.
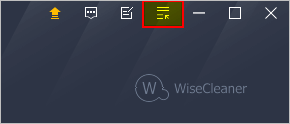
2. Klicken Sie auf „Sichern“.
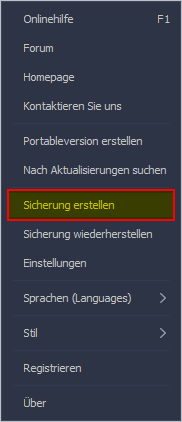
3. Klicken Sie auf „Vollständiges Registry-Backup erstellen“ und warten Sie einige Sekunden.
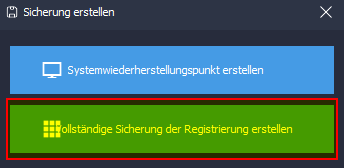
1. Klicken Sie auf das Menü in der oberen rechten Ecke.
2. Klicken Sie auf Wiederherstellen
3. Wählen Sie eine Registrierungssicherung aus und klicken Sie auf die Schaltfläche „Wiederherstellen“.
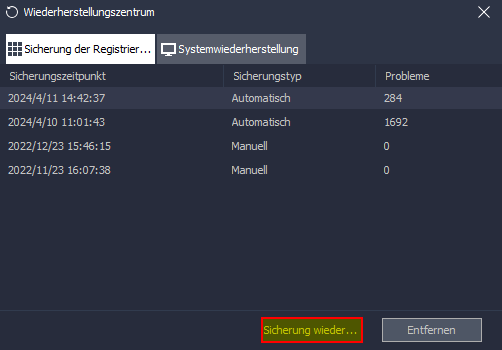
Kurz gesagt: Wise Registry Cleaner kann ungültige oder beschädigte Windows-Registrierungseinträge scannen und reparieren. Mit seiner Hilfe werden Sie feststellen, dass Ihr Computer viel schneller läuft!
Mit einer kostenlosen Testversion vor dem Kauf ausprobieren – und sogar nach deinen Kauf wirst du durch unsere 60-tägige risikofreie Garantie geschützt.
SICHER
Wir schätzen deine Privatsphäre und schützen deine finanziellen und persönlichen Daten durch volle Verschlüsselung und fortgeschrittenem Schutz vor Betrug.
KUNDENBETREUUNG
Bewanderte Vertreter unterstützen dich innerhalb von 24 Stunden per E-Mail.