Wise Folder Hider ist ein kostenloses Tool zum Verstecken von Dateien und Ordnern. Es ermöglicht Ihnen, Daten auf Ihrem Computer, externen Festplatten oder USB-Laufwerken unsichtbar zu machen. Die App kann kostenlos von WiseCleaner heruntergeladen werden.
Neben dem Verstecken von Dateien können Sie diese auch verschlüsseln und sperren. Die Sperrfunktion bietet zusätzlichen Schutz und ist sowohl für Privatpersonen als auch Unternehmen nützlich.
Schritt-für-Schritt-Anleitung zum Sperren einer Datei
Schritt 1: Wise Folder Hider starten
Öffnen Sie Wise Folder Hider auf Ihrem PC. Bestätigen Sie die UAC-Abfrage mit „Ja“.
Falls Sie die App zum ersten Mal nutzen, müssen Sie ein Anmeldepasswort festlegen. Dieses Passwort schützt den Zugriff auf Wise Folder Hider und damit Ihre Daten.
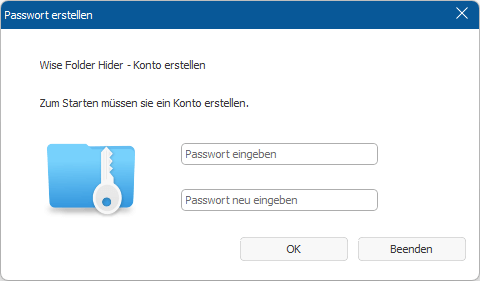
Schritt 2: „Datei sperren“ auswählen
Klicken Sie oben in der Symbolleiste auf den Tab „Datei sperren“.
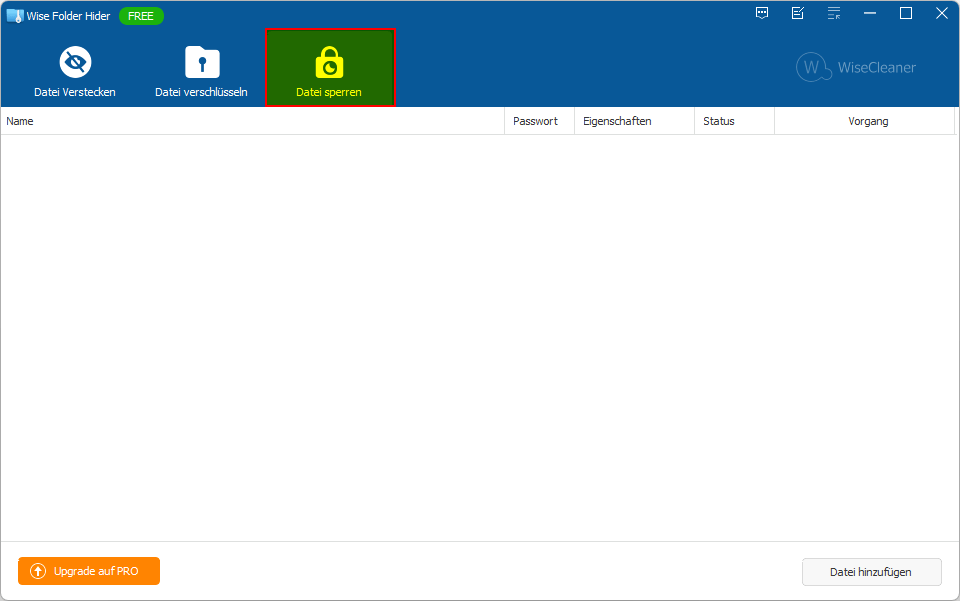
Schritt 3: Datei auswählen & sperren
Klicken Sie auf „Datei hinzufügen“ (unten rechts), wählen Sie die gewünschte Datei aus und legen Sie ein Sperrpasswort fest. Sie können auch folgende Berechtigungen einschränken:
- Lesen
- Schreiben
- Umbenennen
- Löschen
Bestätigen Sie mit „OK“, um die Datei zu sperren.
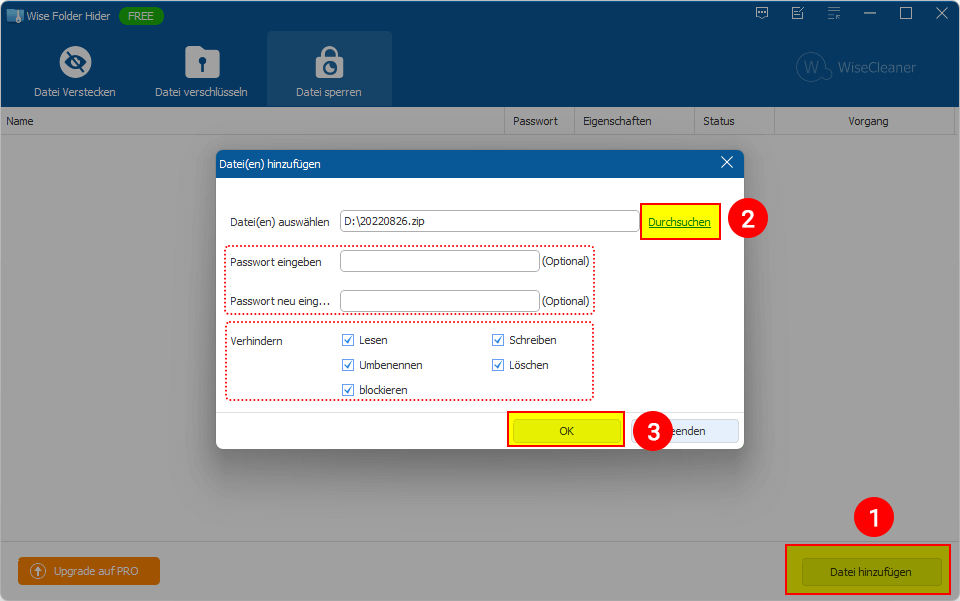
Hinweis: Gesperrte Dateien bleiben im Windows-Explorer sichtbar, können aber nicht geöffnet, verschoben oder gelöscht werden – je nach Ihren Einstellungen.
So entsperren Sie die Datei wieder
Schritt 1: Auf „Entsperren“ klicken
Klicken Sie auf das Dropdown-Menü der Datei und wählen Sie „Entsperren“.
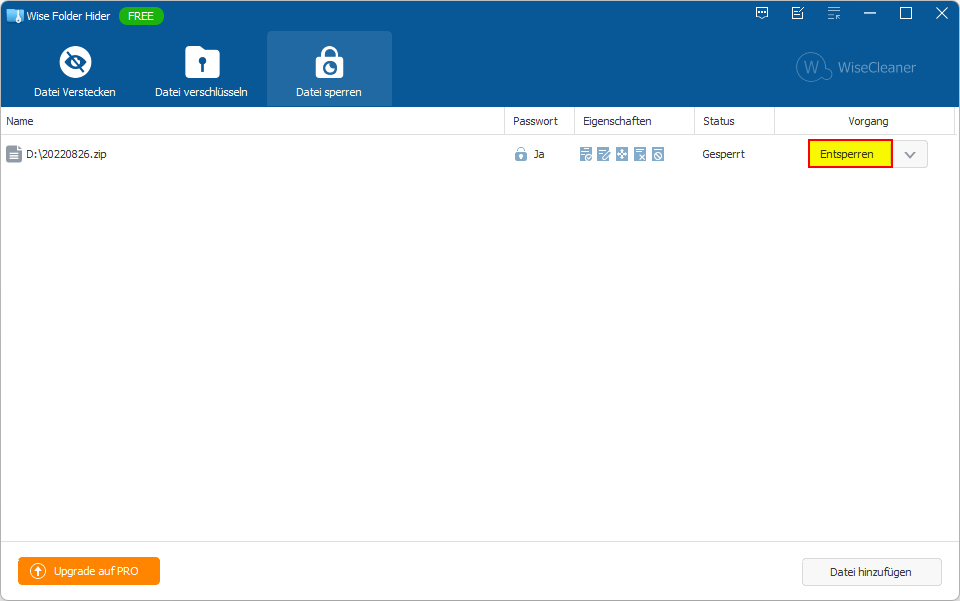
Schritt 2: Passwort eingeben
Geben Sie das Sperrpasswort ein und bestätigen Sie mit „OK“. Die Datei ist nun wieder bearbeitbar.
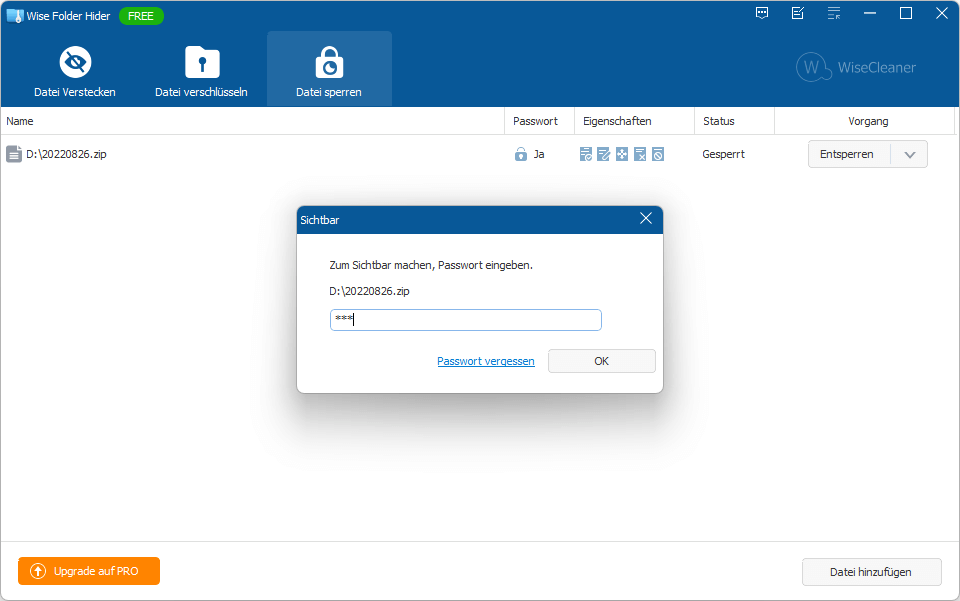
Wichtig:
- Solange Wise Folder Hider geöffnet ist, bleibt die Datei entsperrt.
- Beim Schließen der App oder Neustart des PCs wird sie automatisch wieder gesperrt – es sei denn, Sie entfernen sie aus der Sperrliste.
Fazit
Das Sperren von Dateien mit Wise Folder Hider ist einfach und sicher. Bewahren Sie Ihre Passwörter gut auf, denn nur mit ihnen bleibt Ihr Datenzugriff geschützt.

 Download Center
Download Center


