Wenn Sie eine Datei partout nicht finden können, kommt schnell der Verdacht auf, sie versehentlich gelöscht zu haben. Wurden Daten mit Shift+Entf gelöscht, umgehen sie den Papierkorb und sind direkt entfernt. Für solche Fälle braucht man möglicherweise spezielle Wiederherstellungssoftware.
Wichtig: Je früher Sie gelöschte Dateien wiederherstellen, desto höher sind die Erfolgschancen. Bei länger zurückliegenden Löschvorgängen sinkt die Wahrscheinlichkeit einer erfolgreichen Wiederherstellung.
1. Wiederherstellung aus dem Papierkorb
Bei normaler Löschung (Rechtsklick → Löschen) landen Dateien zunächst im Papierkorb. Von dort lassen sie sich einfach zurückholen:
Schritt 1: Gelöschte Datei finden
Doppelklicken Sie auf das Papierkorbsymbol auf dem Desktop. Im geöffneten Fenster können Sie nach der gewünschten Datei suchen - bei vielen Einträgen hilft die Filterung nach Name, Speicherort oder Löschdatum.
Schritt 2: Datei wiederherstellen
Rechtsklick auf die Datei und "Wiederherstellen" auswählen.
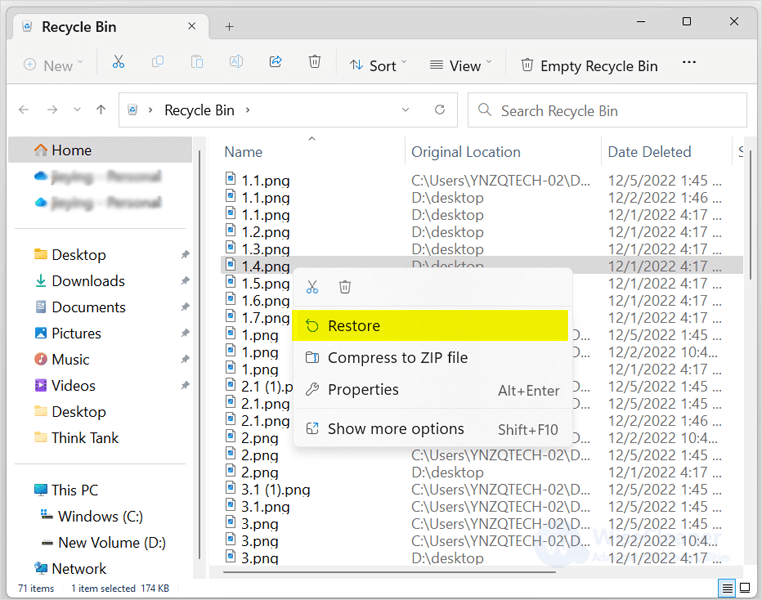
2. Wiederherstellung über Dateiversionsverlauf
Falls der Dateiversionsverlauf aktiviert war, haben Sie Glück:
Schritt 1: Dateiversionsverlauf öffnen
Über das Startmenü "Systemsteuerung" suchen, dann zu "System und Sicherheit > Dateiversionsverlauf" navigieren.
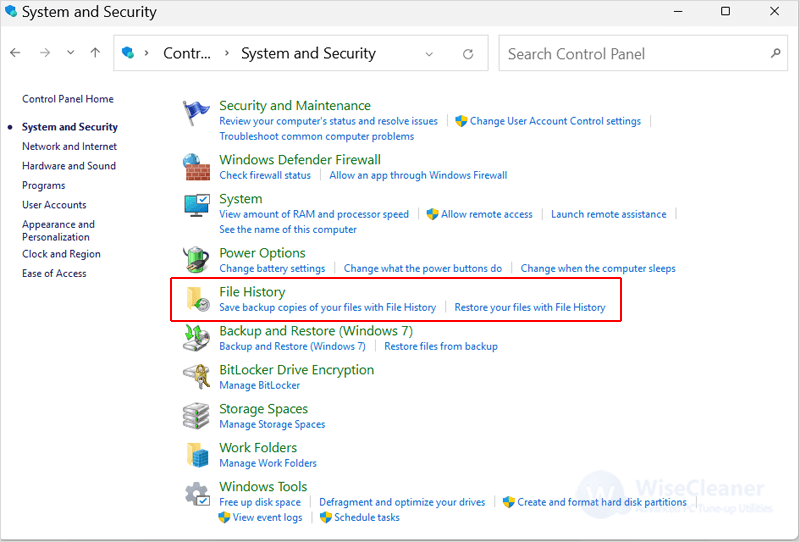
Schritt 2: Dateien wiederherstellen
Links "Persönliche Dateien wiederherstellen" wählen, gewünschte Dateien markieren und auf den grünen Wiederherstellen-Button klicken.
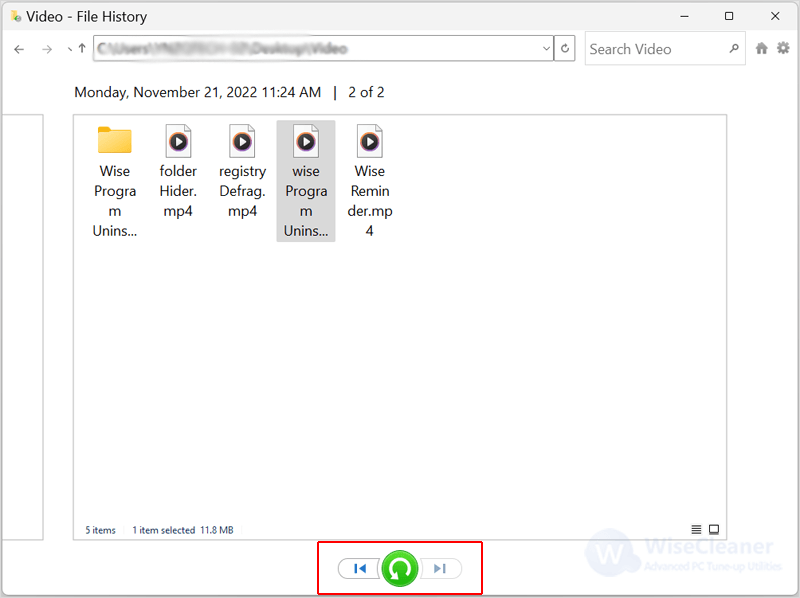
3. Wiederherstellung aus älterer Sicherung
Windows 11 bietet eine Systemabbild-Wiederherstellung:
Schritt 1: Computer neu starten
Einstellungen (Win+I) → System → Wiederherstellung → "Jetzt neu starten"
(Hinweis: Vorher nicht gespeicherte Arbeiten sichern!)

Schritt 2: Systemabbild-Wiederherstellung
Problembehandlung → Erweiterte Optionen → Weitere Wiederherstellungsoptionen → Systemabbild-Wiederherstellung
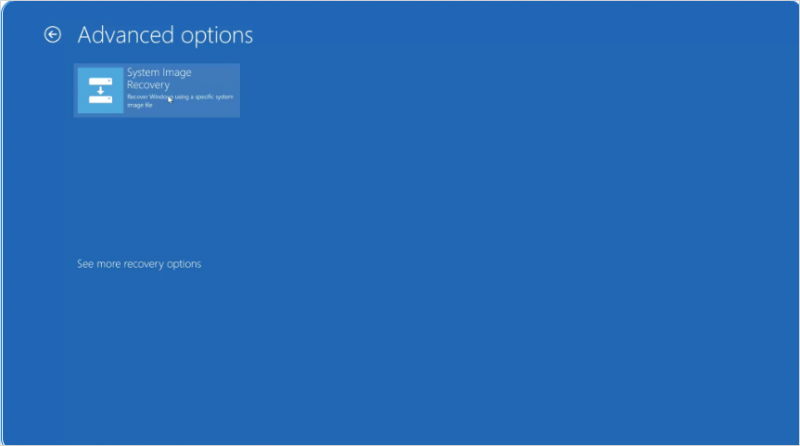
4. Windows File Recovery nutzen
Microsoft bietet ein eigenes Befehlszeilentool zur Datenrettung. Details finden Sie in der offiziellen Anleitung.
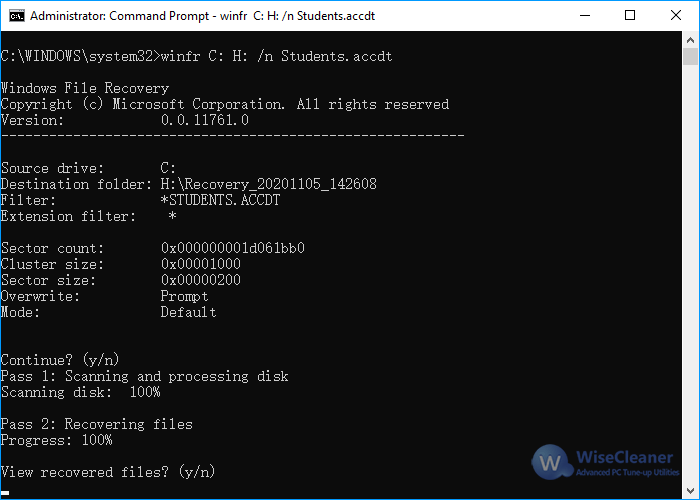
5. Wise Data Recovery - Professionelles Tool
Diese Software ermöglicht die kostenlose Wiederherstellung von bis zu 2GB Daten - auch von "permanent" gelöschten Dateien oder von externen Speichern wie USB-Sticks.
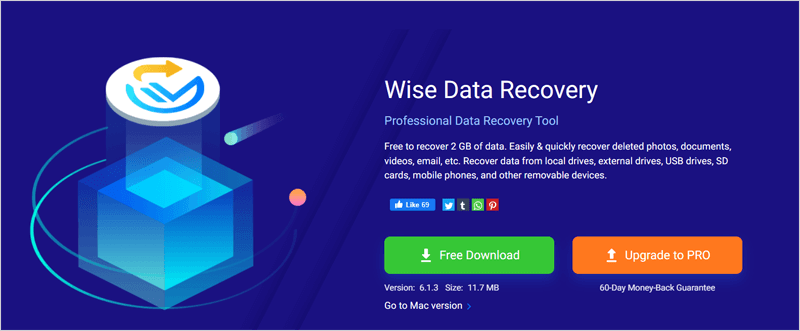
Anleitung für Wise Data Recovery:
1. Software herunterladen und installieren
2. Laufwerk auswählen (wo Daten verloren gingen)
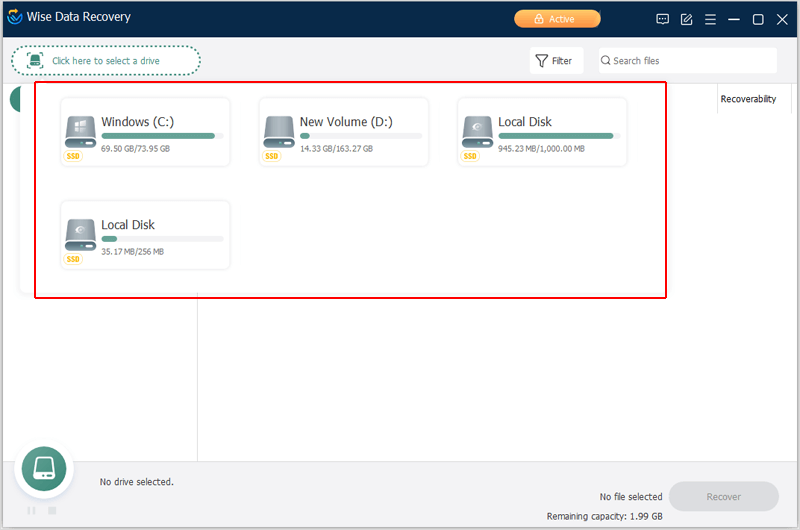
3. Automatischen Scan durchführen (kann unterbrochen werden)
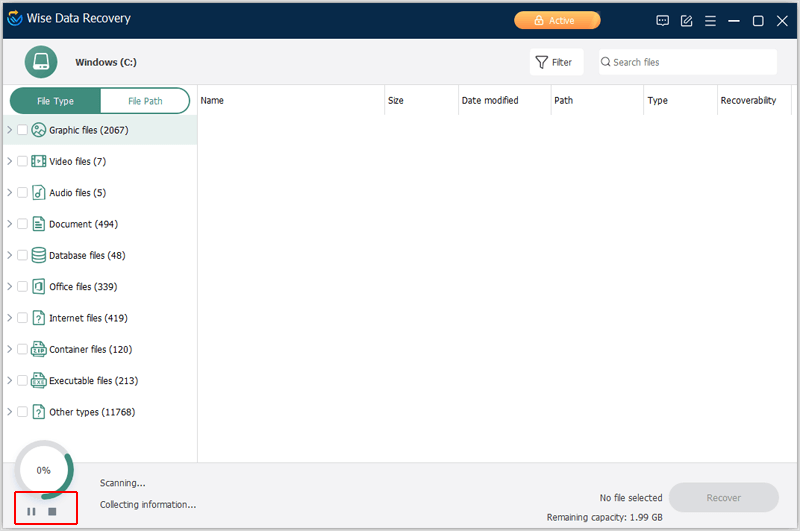
4. Dateien in der Vorschau prüfen (unterstützt gängige Formate)
5. Gewünschte Dateien mit einem Klick wiederherstellen
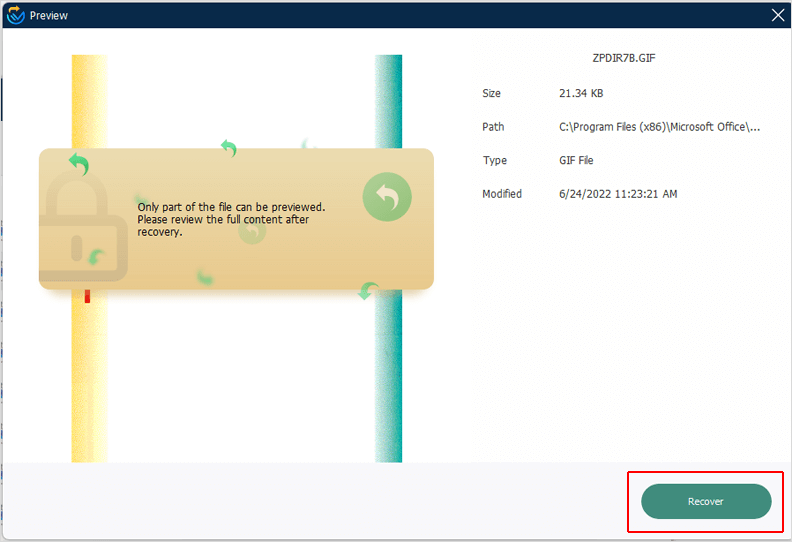
Fazit
Datenverlust ist frustrierend, aber mit den richtigen Tools oft vermeidbar. Dieser Leitfaden bietet praktische Lösungen für verschiedene Wiederherstellungsszenarien unter Windows 11.

 Download Center
Download Center

