Möchten Sie gelöschte Dateien von einer Festplatte wiederherstellen? Manchmal können Sie versehentlich Dateien wie Fotos, Dokumente, Videos und E-Mails von Ihrer Festplatte oder externen Laufwerken löschen. In solchen Fällen müssen Sie nicht einfach auf Hilfe warten oder direkt aufgeben. Es ist besser, zu lernen, wie man gelöschte Dateien mit Wise Data Recovery wiederherstellt.
Wise Data Recovery hilft Ihnen, die gelöschten Dateien wiederherzustellen. Probieren Sie es jetzt aus!
Wenn Sie Dateien von Ihrem Computer löschen, entfernen Sie lediglich den Dateieintrag, nicht den Inhalt. Die Dateien sind weiterhin vorhanden, aber es ist nicht einfach, sie zu finden. Wise Data Recovery ist ein sehr empfohlenes Tool, das Benutzern hilft, gelöschte Dateien wiederherzustellen und verlorene Dateien zurückzubekommen.
Wie stellt man gelöschte Dateien wieder her?
Hier zeigen wir Ihnen den einfachsten Weg, um die gelöschten Dateien wiederherzustellen. Laden Sie Wise Data Recovery herunter und installieren Sie es.
Schritt 1: Wise Data Recovery starten
Nach dem Start von Wise Data Recovery auf Ihrem Computer können Sie das Laufwerk aus dem Dropdown-Menü auswählen.
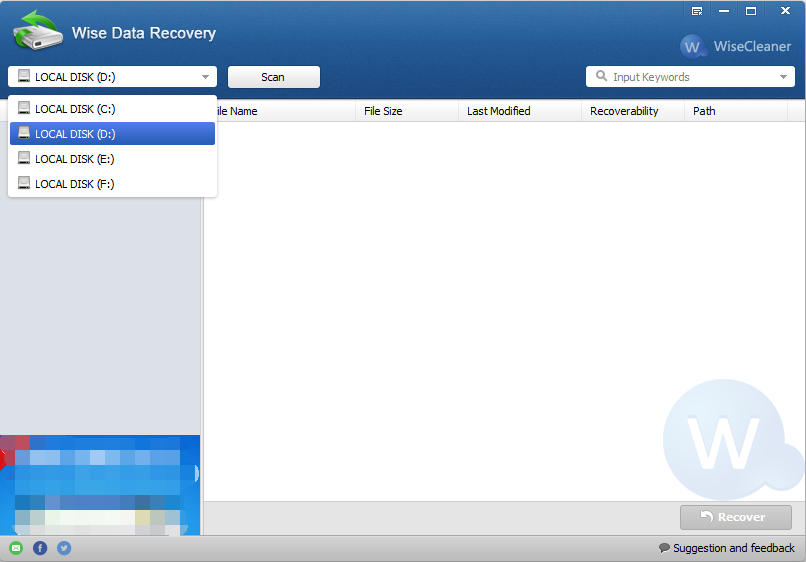
Schritt 2: Auswahl der Elemente
Wählen Sie das Kontrollkästchen des Elements aus, das Sie wiederherstellen möchten, oder klicken Sie mit der rechten Maustaste auf das Element. Sobald Sie das Element ausgewählt haben, wird die Schaltfläche „Wiederherstellen“ aktiviert.
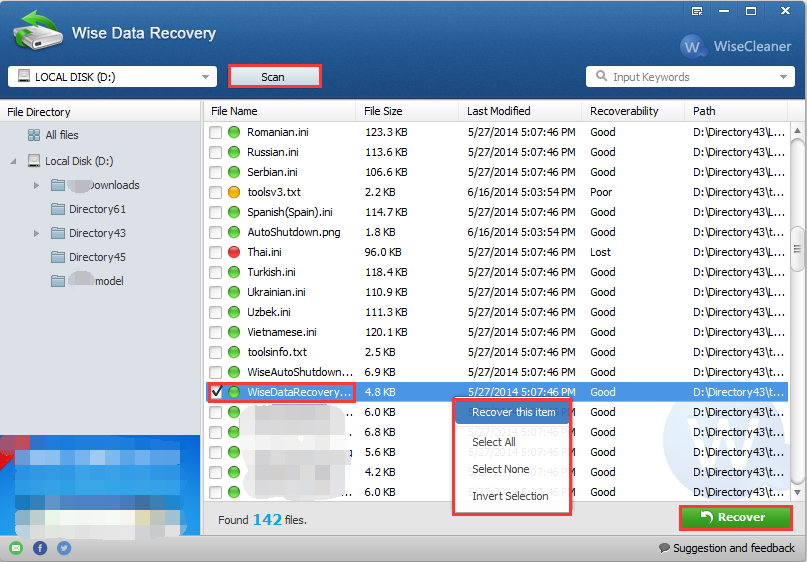
Schritt 3: Zielordner auswählen
Bitte wählen Sie den Zielordner aus und drücken Sie die Schaltfläche „Wiederherstellen“, um die Dateien auf Ihrem Computer oder Speichergerät zu speichern.
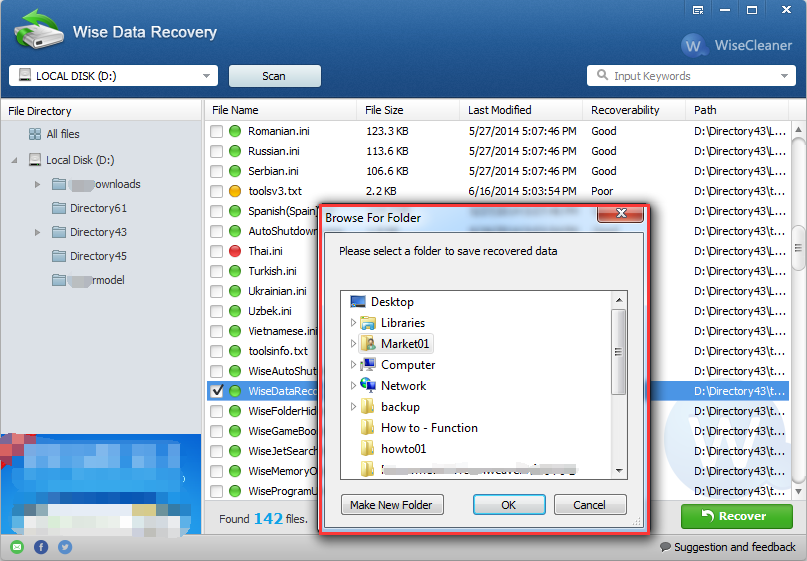
Schritt 4: Dateien wiederherstellen
Am Ende wird ein Pop-up-Fenster Sie informieren, dass die Datenwiederherstellung abgeschlossen ist.
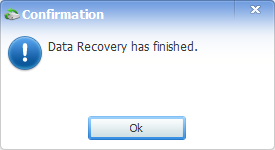
Schritt 5: Überprüfen Sie die wiederhergestellten Dateien
Nachdem Sie auf die Schaltfläche „OK“ geklickt haben, zeigt das Programm Ihnen die detaillierten Dateien im wiederhergestellten Ordner an.
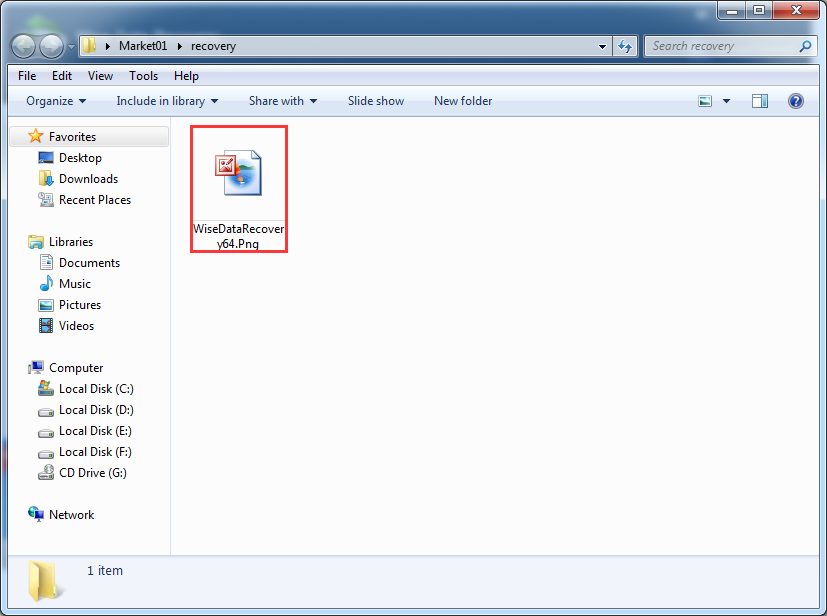
Fazit
Zusammenfassend lässt sich sagen, dass Wise Data Recovery eine kostenlose Datenwiederherstellungssoftware ist, die Ihnen bei Ihren Datenverlustproblemen hilft. Egal, ob Sie versehentlich einige Dateien gelöscht, ein Laufwerk formatiert oder einen Systemabsturz erlebt haben und einige Dateien verloren haben – es kann verlorene Dateien von Festplatten, externen Festplatten, USB-Laufwerken, Speicherkarten, Digitalkameras, Mobiltelefonen, MP3-Playern und anderen Speichermedien wiederherstellen.
Wenn Sie Fragen zu diesem Artikel haben oder auf Probleme bei der Wiederherstellung gelöschter Dateien stoßen, können Sie uns gerne kontaktieren, indem Sie eine Nachricht hinterlassen.

 Download Center
Download Center

