Die meisten von uns verwenden den Papierkorb regelmäßig und sind daher damit vertraut. Aber es scheint eine Funktion zu sein, die wir nicht anpassen können. In diesem Artikel werden wir uns das genauer ansehen und herausfinden, wie es funktioniert und wie wir es am besten nutzen können.
Tipp 1: Papierkorbgröße ändern
Schritt 1: Klicken Sie mit der rechten Maustaste auf das Papierkorbsymbol und dann auf „Eigenschaften“.
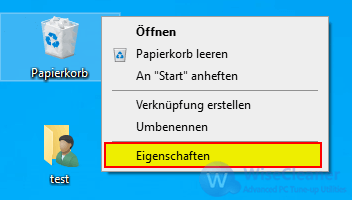
Schritt 2: Wählen Sie im Abschnitt „Einstellungen für ausgewählten Pfad“ die Option „Benutzerdefinierte Größe“ und geben Sie dann einen benutzerdefinierten Wert ein.
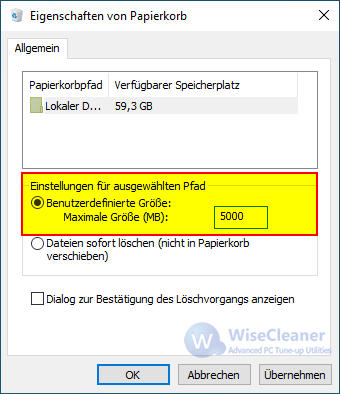
Schritt 3: Klicken Sie auf „Übernehmen“, um die Änderungen zu speichern.
Tipp 2: Deaktivieren Sie die Bestätigungsmeldung
Wenn Sie eine Datei löschen möchten, erhalten Sie die Meldung „Möchten Sie diese Datei wirklich in den Papierkorb verschieben?“. Ist das nervig? Um die Bestätigungsmeldung zu deaktivieren, klicken Sie mit der rechten Maustaste auf das Papierkorbsymbol und wählen Sie „Eigenschaften“. Deaktivieren Sie dann das Kontrollkästchen „Dialog zur Bestätigung des Löschvorgangs anzeigen“.
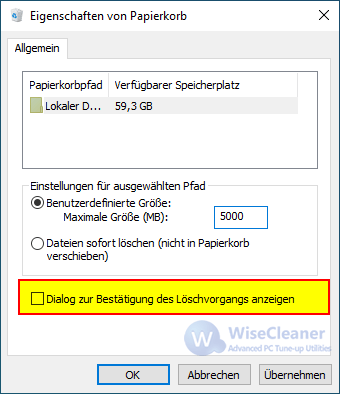
Tipp 3: Papierkorb deaktivieren
Schritt 1: Klicken Sie mit der rechten Maustaste auf den Papierkorb und klicken Sie auf „Eigenschaften“.
Schritt 2: Aktivieren Sie „Dateien sofort löschen (nicht in den Papierkorb verschieben)“.
Schritt 3: Klicken Sie anschließend auf „Übernehmen“.
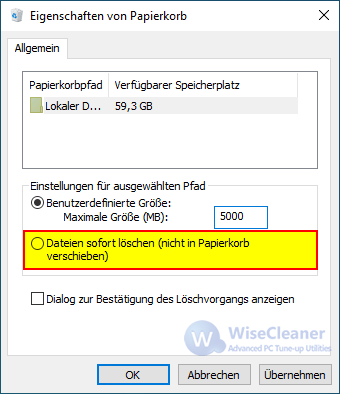
Tipp 4: Alte Dateien automatisch aus dem Papierkorb löschen
Schritt 1: Wählen Sie „Einstellungen“ - „System“ - „Speicher“.
Schritt 2: Aktivieren Sie die Option „Speicher“ und klicken Sie auf den Link „Konfigurieren Sie die Speicheroptimierung, oder fuhren Sie den Vorgang jetzt aus“.
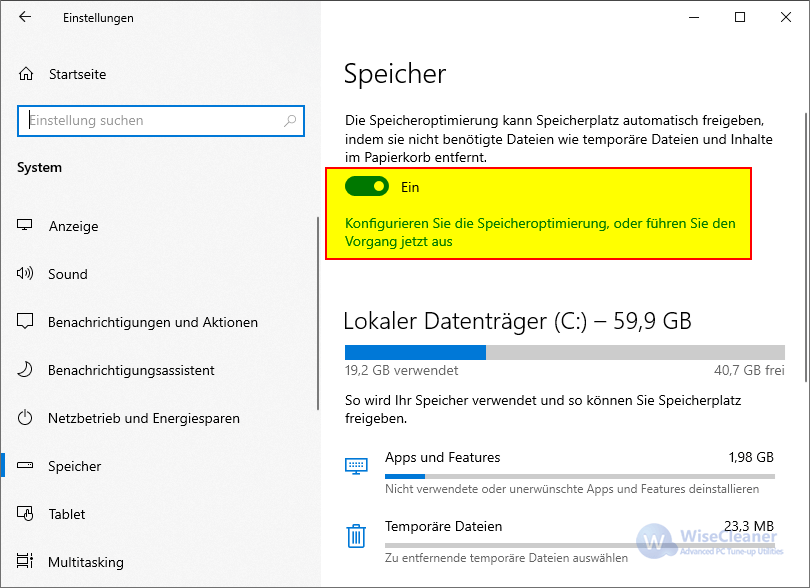
Schritt 3: Aktivieren Sie unter „Temporäre Dateien“ die Option „Temporäre Dateien löschen, die von meinen Apps nicht verwendet werden“. Wählen Sie dann die gewünschten Tage aus.
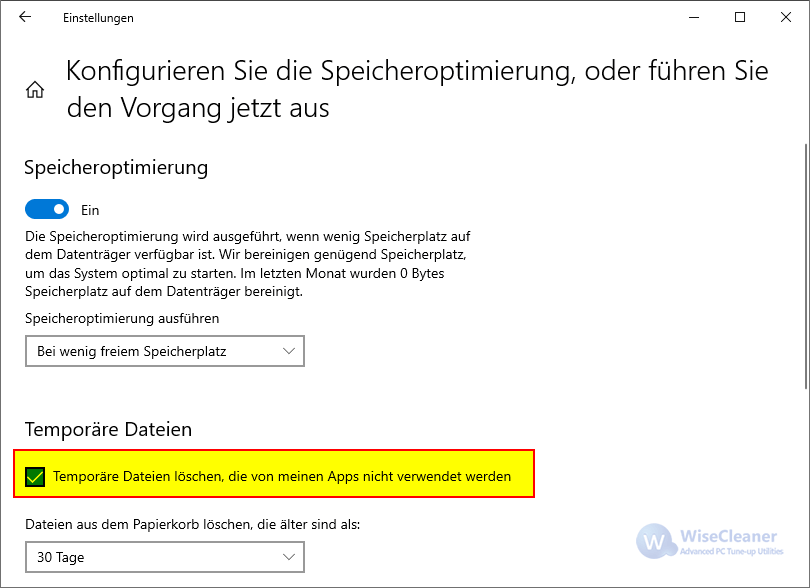
Darüber hinaus können Sie mit Wise Care 365 den Papierkorb automatisch leeren, was sicher und einfach ist.
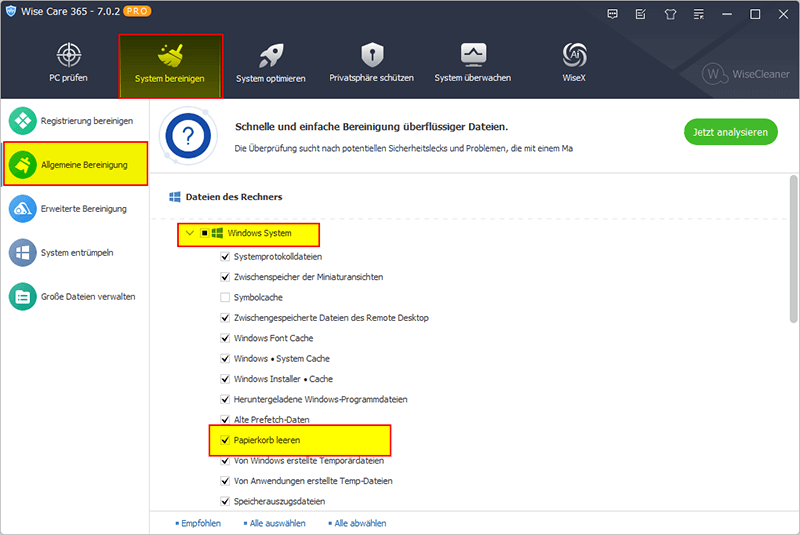
Wie passen Sie Ihren Papierkorb an? Kennen Sie noch weitere Tricks? Hinterlassen Sie gerne einen Kommentar und teilen Sie ihn hier!

 Download Center
Download Center

