Viele vorinstallierte Windows-11-Apps sind nützlich, während andere kaum genutzt werden. Leider lassen sich diese integrierten Apps nicht einfach über die Einstellungen oder die Systemsteuerung entfernen. Hier zeigen wir Ihnen, wie es trotzdem funktioniert.
Methode 1: Apps über die Windows-Einstellungen deinstallieren
Wir können installierte Programme in den Windows-Einstellungen löschen, einschließlich der meisten integrierten Windows-Apps.
Schritt 1: Drücken Sie die Tastenkombination Win + i, um die Einstellungen zu öffnen.
Schritt 2: Klicken Sie auf „Apps“ -> „Installierte Apps“.
Schritt 3: Suchen Sie die App, die Sie entfernen möchten, klicken Sie auf die drei Punkte und wählen Sie „Deinstallieren“.
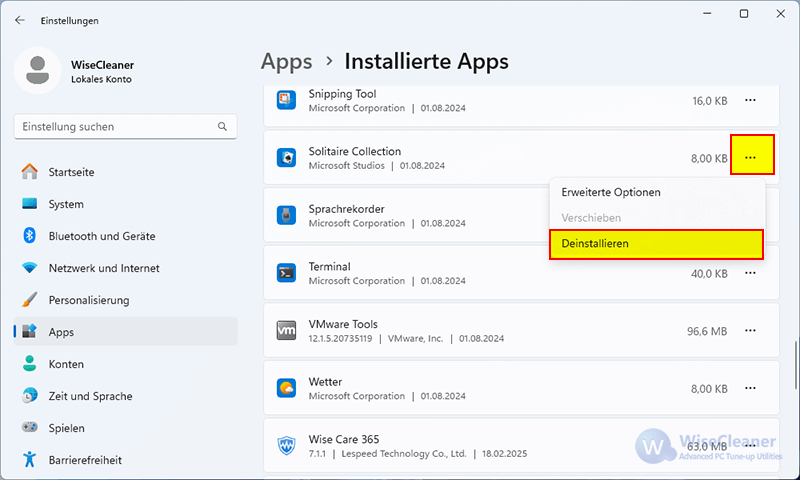
Methode 2: Vordefinierte Apps über PowerShell entfernen
Falls die Deinstallationsoption im Dreipunktemenü nicht verfügbar ist oder die App nicht in der Liste der installierten Programme erscheint, können wir versuchen, sie über PowerShell zu löschen.
Schritt 1: Öffnen Sie das Startmenü und geben Sie „Windows PowerShell“ ein.
Schritt 2: Klicken Sie mit der rechten Maustaste und wählen Sie „Als Administrator ausführen“.
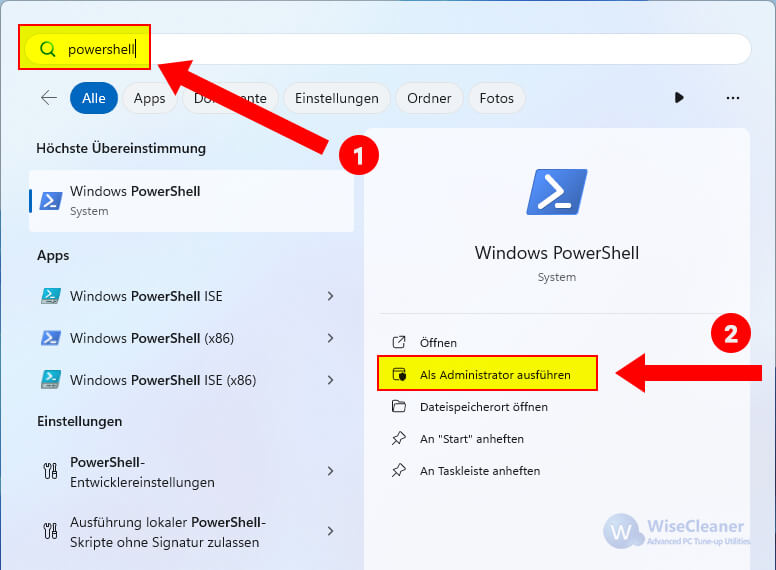
Schritt 3: Geben Sie den Befehl ein, um den richtigen Namen der App zu erhalten.
Get-AppxPackage
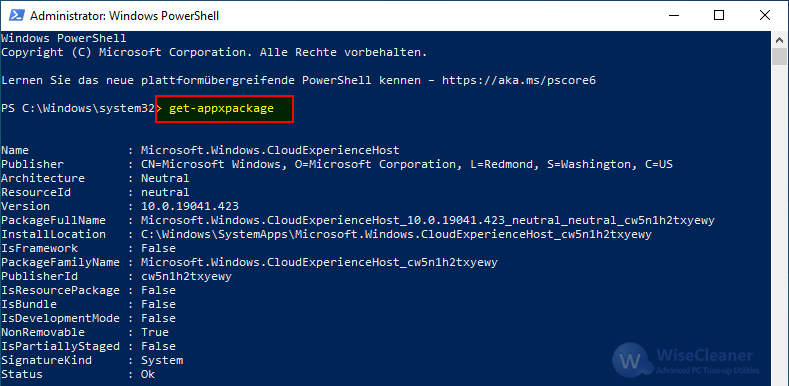
Schritt 4: Geben Sie den Befehl ein, um unerwünschte Apps zu deinstallieren. Zum Beispiel für „Microsoft.BingWeather“:
Get-AppxPackage *microsoft.bingweather* | Remove-AppxPackage
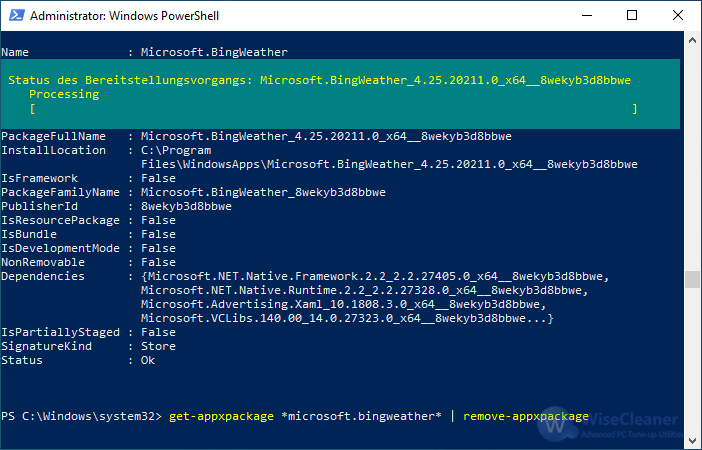
Schritt 5: Drücken Sie „Enter“ und warten Sie, bis der Deinstallationsvorgang abgeschlossen ist.
Methode 3: Programme mit Wise Program Uninstaller löschen
Falls die manuelle Deinstallation Probleme bereitet, empfehlen wir Tools wie Wise Program Uninstaller. Dieses kostenlose Programm entfernt unerwünschte Apps sicher und komplett.
Wise Program Uninstaller bietet fünf Kategorien:
Alle Programme
Desktop-Programme
Universal-Apps
Systemkomponenten
Benutzerdefinierte Deinstallation
Um beispielsweise „Wetter“ zu entfernen, wählen Sie die App einfach aus und klicken auf „Sichere Deinstallation“ – ganz ohne manuelle Befehle.
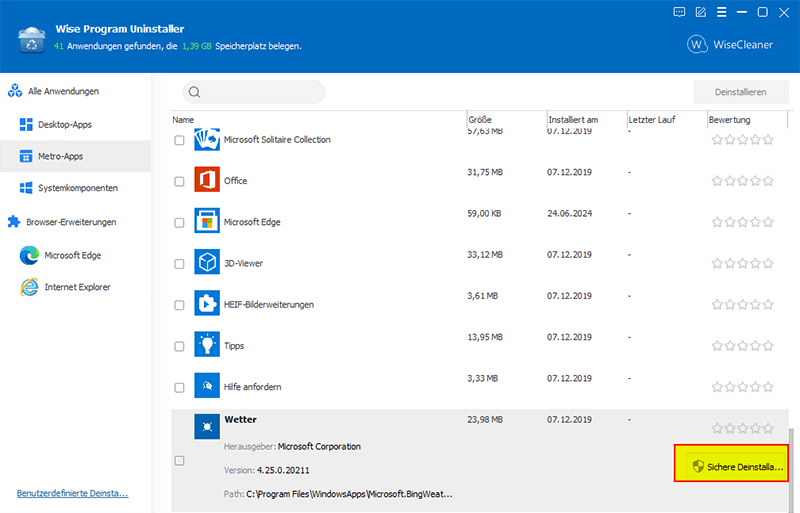
Hinweis: Bei System-Apps ist Vorsicht geboten. Falsche Deinstallationen können zu Problemen führen. Im Zweifel erstellen Sie besser ein Backup oder setzen Windows zurück.
Falls Sie weitere Tipps haben, teilen Sie diese gerne in den Kommentaren mit.

 Download Center
Download Center

