Im Laufe der Jahre habe ich eine Menge Dateidaten angesammelt. Auch wenn ich sie gut organisiert halte, gibt es Zeiten, in denen ich ein Suchtool verwenden muss, um das zu finden, wonach ich suche. Da ich sicher bin, dass es anderen ähnlich geht, dachte ich, es wäre hilfreich, über Wise JetSearch zu sprechen, ein kostenloses Tool für schnelle Dateisuchen.
So suchen Sie lokale Dateien schnell mit Wise JetSearch? Wise JetSearch ist ein kostenloses Suchtool für lokale Dateien. Damit können Sie Dateien oder Ordner von allen Ihren lokalen Laufwerken in nur wenigen Sekunden durchsuchen. Es ist kostenlos und sehr einfach zu bedienen. Probieren Sie es jetzt aus!
So suchen Sie lokale Dateien schnell
Hier zeigen wir Ihnen die einfachste Möglichkeit, Ihre lokalen Dateien in nur wenigen Sekunden zu finden.
Schritt 1: Wise JetSearch starten
Wenn Sie die App noch nicht installiert haben, klicken Sie hier, um die neueste Version von Wise JetSearch auf Ihrem Windows-Computer herunterzuladen und zu installieren, und starten Sie dann die Anwendung.
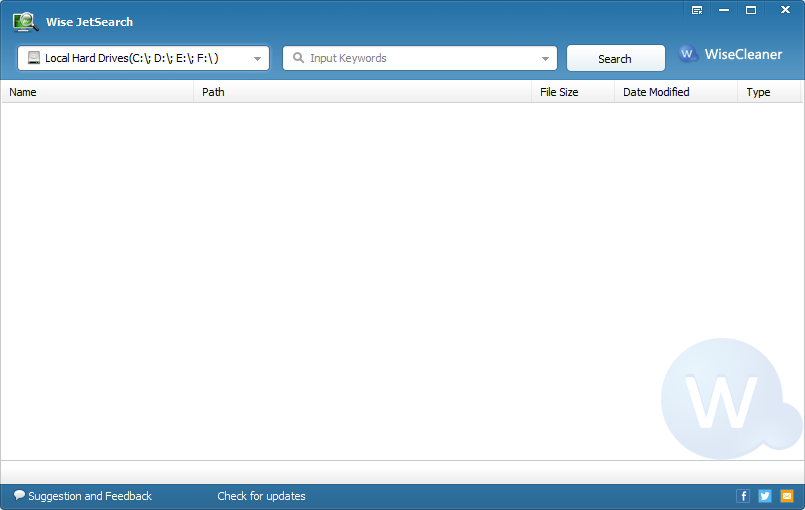
Schritt 2: Ziel-Laufwerke auswählen
Klicken Sie auf das Dropdown-Menü, um die Festplatten auszuwählen, die Sie durchsuchen möchten, zum Beispiel F:\.
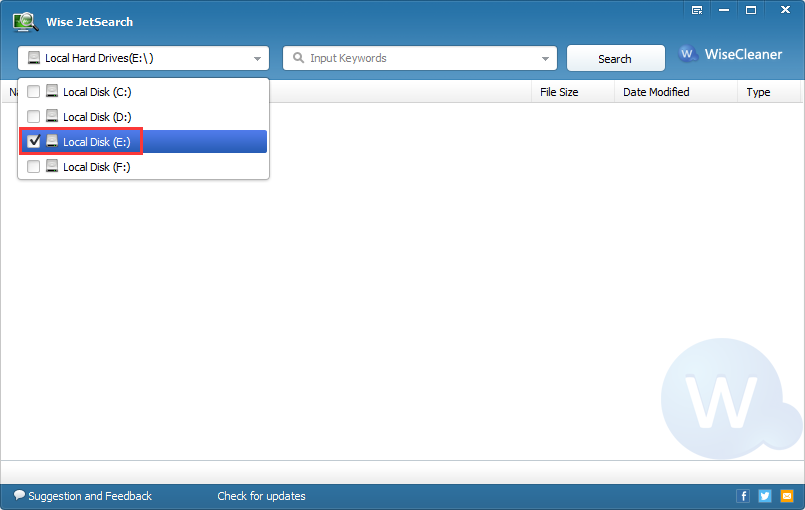
Schritt 3: Filter einrichten
Geben Sie Schlüsselwörter (Dateiname, Platzhalter, Dateityp) ein und klicken Sie auf die Schaltfläche „Suchen“, um die Dateien zu finden. Zum Beispiel möchte ich meine How-to-Dokumente von F:\ finden. Weitere Einzelheiten zu den Platzhaltern * und ?.
Wenn Sie den vollständigen Dateinamen kennen, können Sie hier den vollständigen Dateinamen mit der Erweiterung eingeben, um die Zieldatei schnell zu finden, z. B. myfile.docx.
Wenn Sie nur einen Teil des Dateinamens kennen, können Sie versuchen, den Platzhalter * zu verwenden, z. B. myfil*, my*ile oder *yfile. Verwenden Sie einfach den Platzhalter * anstelle des Teils des Dateinamens, den Sie nicht kennen.
Wenn Sie sehen möchten, wie viele Dateien sich auf dem Ziel-Laufwerk befinden, lassen Sie das Schlüsselwort einfach leer oder geben Sie nur den Platzhalter * ein und klicken Sie auf die Suchschaltfläche.
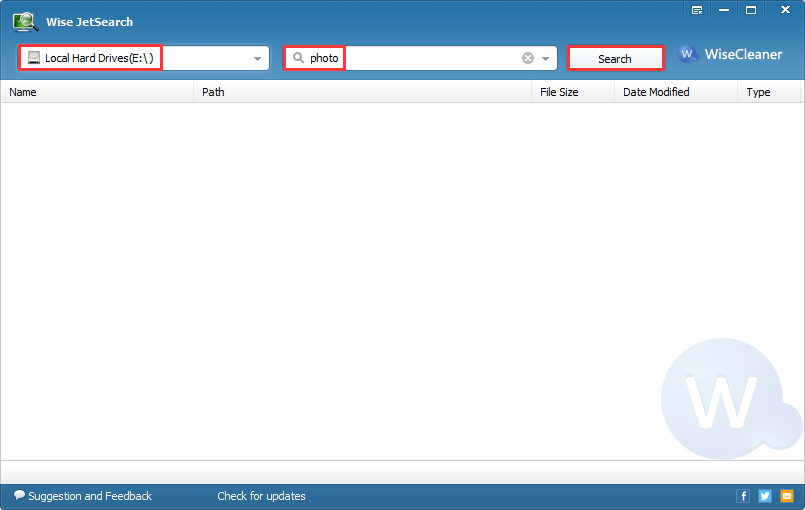
Schritt 4: Die gewünschte Datei anzeigen
Nachdem Sie die Datei oder den Ordner gefunden haben, können Sie ihn durch einen Rechtsklick öffnen, anzeigen, kopieren oder löschen.
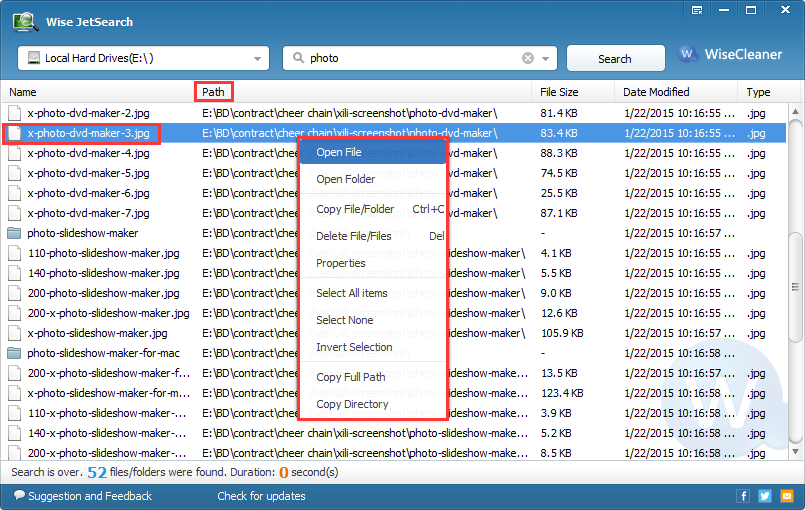
Darüber hinaus, wenn Sie nur eine Datei eines bestimmten Typs suchen möchten, können Sie die Dateierweiterung *.datei (z. B. *.png) verwenden, um alle Dateien mit der Erweiterung .png zu suchen.
Fazit
Möchten Sie es ausprobieren? Wise JetSearch sucht automatisch für Sie und zeigt Ihnen dann die grundlegenden Details der Datei/des Ordners an. Da es kein Index erstellt wie andere Tools, kann es die Datei sofort finden. Daher ist es viel schneller als die integrierte Suchfunktion in Windows. Wenn Sie Fragen haben, kontaktieren Sie uns bitte, indem Sie eine Nachricht hinterlassen.

 Download Center
Download Center

