Home > Denkfabrik > So starten Sie Ihren PC im abgesicherten Modus in Windows 11
August 5, 2024
So starten Sie Ihren PC im abgesicherten Modus in Windows 11
Was ist der Abgesicherte Modus?
Abgesicherter Modus ist eine Option für die Problembehandlung bei Windows, mit der der Computer in einem eingeschränkten Status gestartet wird. In diesem Modus werden nur die Basisdateien und Basistreiber gestartet, die zum Ausführen von Windows erforderlich sind. Damit Sie wissen, in welchem Windows-Modus Sie arbeiten, werden in den Ecken des Bildschirms die Worte Abgesicherter Modus angezeigt.
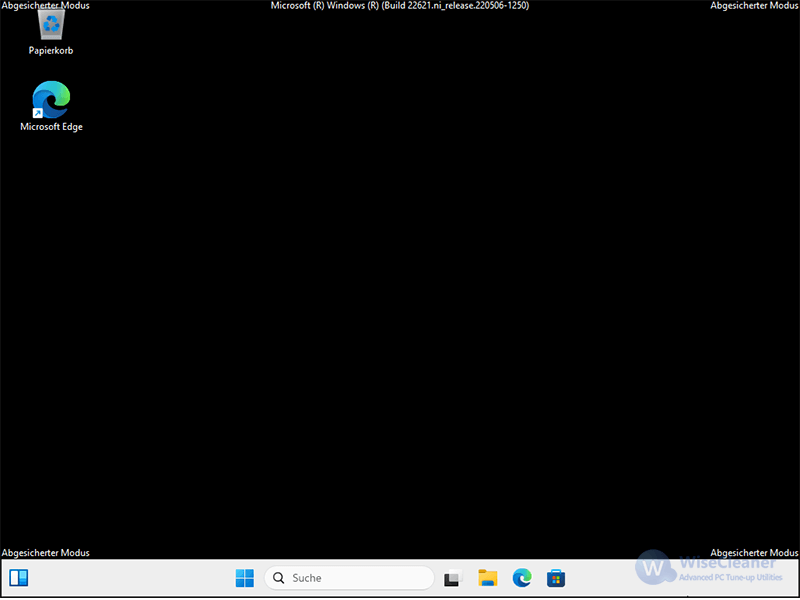
Wenn auf Ihrem Computer noch Windows 7 (oder sogar Windows Vista und Windows XP) läuft, ist das Drücken der F8-Taste beim Hochfahren des Betriebssystems die einfachste Möglichkeit, Ihren Computer im abgesicherten Modus zu starten. Ab Windows 8 funktioniert die traditionelle Option „F8 drücken, um in den abgesicherten Modus zu wechseln“ jedoch nicht mehr.
In diesem Artikel haben wir 7 Möglichkeiten zusammengestellt, einen Computer im abgesicherten Modus in Windows 11 zu starten.
- 1. Microsoft-Systemkonfigurationsprogramm (msconfig)
- 2. Erweiterter Start in den Windows-Einstellungen
- 3. Umschalttaste + Neustart
- 4. Shutdown-Befehl mit Parametern
- 5. Von einem bootfähigen Installationsmedium booten
- 6. Von einem USB-Wiederherstellungslaufwerk booten
- 7. Automatische Reparatur
Möglichkeiten zum Booten im abgesicherten Modus, wenn der PC normal funktioniert
Die oben genannten Methoden 1, 2, 3 und 4 sind allgemeine Methoden zum Starten Ihres Computers im abgesicherten Modus und funktionieren nur, wenn Ihr Computer normal startet (Sie können sich beim Desktop anmelden oder den Anmeldebildschirm sehen).
Methode 1. MSConfig
MSconfig ist die Abkürzung für Microsoft System Configuration Utility und ein Windows-Systemtool, mit dem Benutzer Probleme beheben und die Start- und Systemeinstellungen ihres Computers verwalten können. Es ist seit 98 in allen Windows-Versionen enthalten.
Dies ist der schnellste Weg, Ihren Computer im abgesicherten Modus zu starten, erfordert keine zusätzlichen Schritte und ist auf alle Windows-Systeme anwendbar.
1. Drücken Sie das Windows-Logo + R auf der Tastatur, geben Sie msconfig ein und klicken Sie auf die Schaltfläche OK.
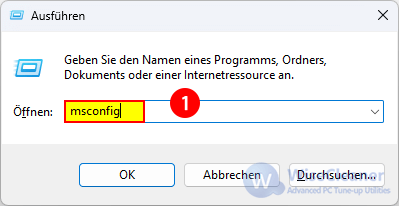
2. Wechseln Sie zur zweiten Registerkarte „Start“, wählen Sie „Abgesicherter Start“ und „Minimal“ und klicken Sie anschließend auf die Schaltfläche „OK“, um die Änderungen zu speichern.
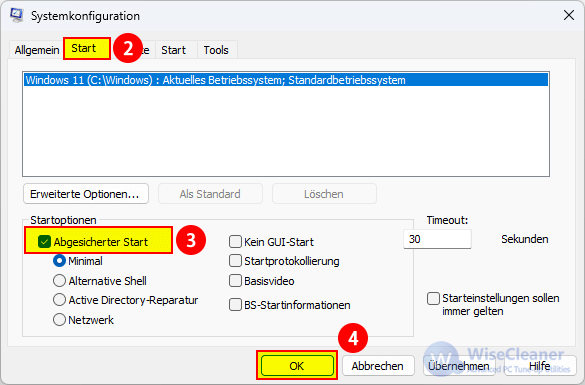
3. Starten Sie Ihren Computer neu und er startet direkt im abgesicherten Modus.
Vergessen Sie nicht, die obigen Schritte zu wiederholen, um „Abgesicherter Start“ zu deaktivieren. Andernfalls startet Ihr Computer immer im abgesicherten Modus.
Methode 2. Erweiterter Start
Dies ist der einfachste Weg, um in den abgesicherten Modus zu gelangen. Alles, was Sie tun müssen, ist, in den Windows-Einstellungen auf die Schaltfläche "Erweiterter Start" zu klicken und den Anweisungen des Assistenten Schritt für Schritt zu folgen.
Advanced Boot ist eine wichtige Funktion, die seit Windows 8 hinzugefügt wurde. Es hilft uns, den Computer neu zu starten, um die Starteinstellungen zu ändern, einschließlich des Bootens von einer Disc oder einem USB-Laufwerk.
1. Drücken Sie das Windows-Logo + I auf der Tastatur, um die Einstellungen zu öffnen.
2. Wählen Sie links „System“ aus.
3. Scrollen Sie nach unten und klicken Sie rechts auf „Wiederherstellung“.
4. Klicken Sie unter „Erweiterter Start“ auf die Schaltfläche „Jetzt neu starten“. Dann wird Ihr Computer neu gestartet und wechselt in die erweiterten Startoptionen.
5. Wählen Sie „Problembehandlung“ aus.
6. Wählen Sie „Erweiterte Optionen“ aus.
7. Wählen Sie „Starteinstellungen“ aus.
8. Klicken Sie auf die Schaltfläche „Neu starten“, und das System wird erneut neu gestartet.
9. Wählen Sie mit der Zifferntaste 4 oder der Funktionstaste F4 die vierte Option „Abgesichertem Modus aktivieren“ aus. Dann wird Ihr Computer im abgesicherten Modus gestartet.
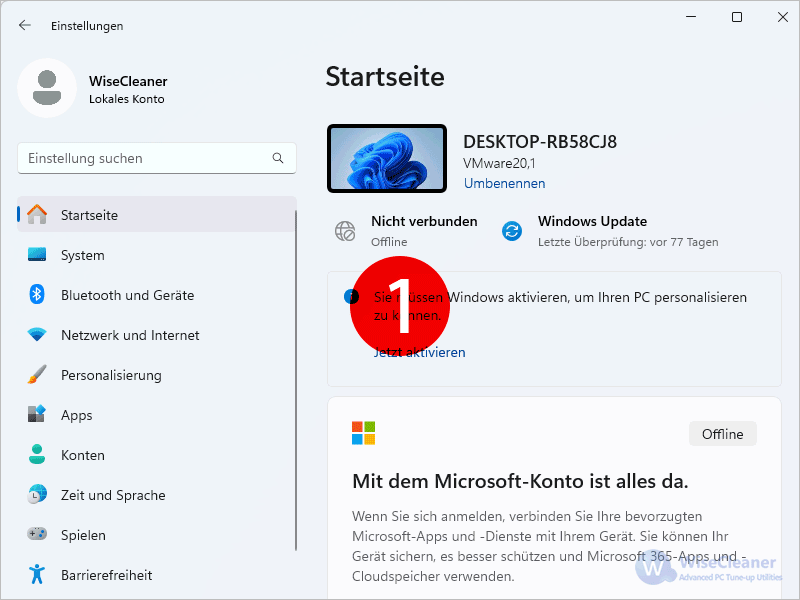
Methode 3. UMSCHALT + Neustart
Wir können den Computer vor der Anmeldung im abgesicherten Modus starten.
1. Starten Sie den Computer wie gewohnt. Wenn der Anmeldebildschirm angezeigt wird, klicken Sie auf das Power-Symbol in der unteren rechten Ecke.
2. Halten Sie die „Umschalttaste“ auf der Tastatur gedrückt und klicken Sie auf „Neu starten“.
3. Wählen Sie „Problembehandlung“ aus.
4. Wählen Sie „Erweiterte Optionen“ aus.
5. Wählen Sie „Starteinstellungen“ aus.
6. Klicken Sie auf die Schaltfläche „Neu starten“, und das System wird erneut neu gestartet.
7. Wählen Sie mit der Zifferntaste 4 oder der Funktionstaste F4 die vierte Option „Abgesichertem Modus aktivieren“ aus. Dann wird Ihr Computer im abgesicherten Modus gestartet.
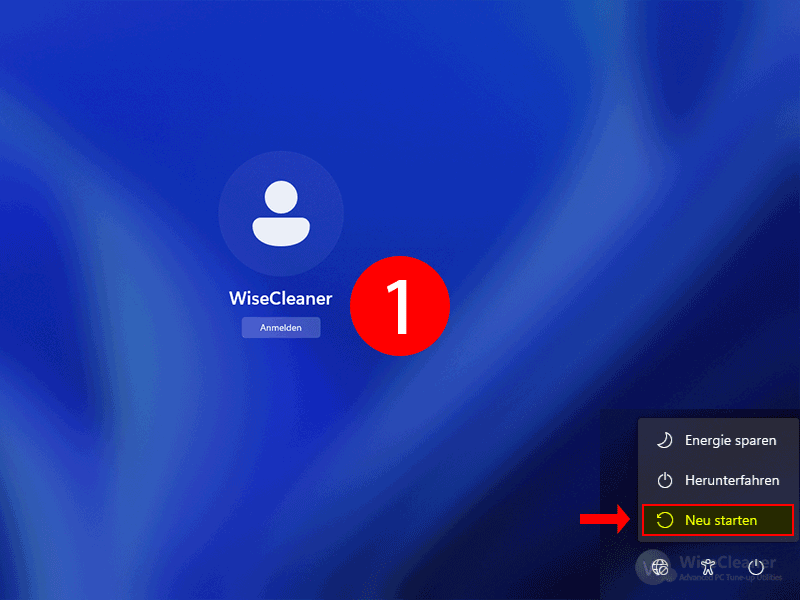
Diese Methode funktioniert auch nach der Anmeldung. Klicken Sie auf die Schaltfläche „Start“, klicken Sie auf „Ein/Aus“, halten Sie die Umschalttaste auf Ihrer Tastatur gedrückt und klicken Sie auf „Neu starten“.
Methode 4. Shutdown-Befehl mit Parametern
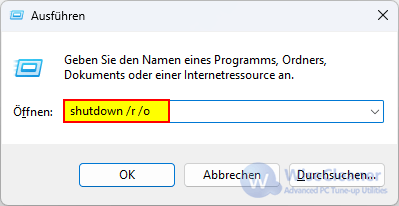
1. Drücken Sie die Windows-Logo-Taste + R, um das Fenster „Ausführen“ zu öffnen.
2. Geben Sie „shutdown /r /o“ ein und drücken Sie die Eingabetaste, um diesen Befehl auszuführen.
Dann wird Ihr Computer neu gestartet und wechselt sofort in die „Erweiterten Startoptionen“. Die nächsten Schritte sind dieselben wie bei Methode 2.
3. Wählen Sie „Problembehandlung“ aus.
4. Wählen Sie „Erweiterte Optionen“ aus.
5. Wählen Sie „Starteinstellungen“ aus.
6. Klicken Sie auf die Schaltfläche „Neu starten“, und das System wird erneut neu gestartet.
7. Wählen Sie mit der Zifferntaste 4 oder der Funktionstaste F4 die vierte Option „Abgesichertem Modus aktivieren“ aus. Dann wird Ihr Computer im abgesicherten Modus gestartet.
Möglichkeiten, in den abgesicherten Modus zu wechseln, wenn der PC nicht normal startet
Methode 5. Vom Installationslaufwerk booten
Mit einem Installationsmedium (einem bootfähigen USB-Stick oder einer DVD) können wir nicht nur eine Neuinstallation oder Neuinstallation von Windows 11 auf einem neuen oder gebrauchten PC durchführen, sondern auch den Computer zurücksetzen, Probleme beheben und den PC im abgesicherten Modus in Windows starten.
Drücken Sie den Netzschalter, um Ihren Computer wie gewohnt zu starten, und gehen Sie in die BIOS-Einstellungen oder den Boot-Manager. Wählen Sie dann das Installationsmedium (USB oder CD-ROM) als erstes Startgerät aus. Sie wissen nicht, wie Sie ins BIOS gelangen? Klicken Sie hier.
1. Klicken Sie unten rechts auf „Weiter“.
2. Klicken Sie unten links auf „Computerreparaturoptionen“.
3. Wählen Sie „Problembehandlung“
4. Wählen Sie „Eingabeaufforderung“
5. Geben Sie den folgenden Befehl ein und drücken Sie die Eingabetaste, um ihn auszuführen.
bcdedit /set {default} safeboot minimalSchließen Sie das Eingabeaufforderungsfenster, wenn „Der Vorgang wurde erfolgreich beendet“ angezeigt wird.
6. Wählen Sie „Fortsetzen“. Dann wird Ihr PC neu gestartet und wechselt in den abgesicherten Modus.
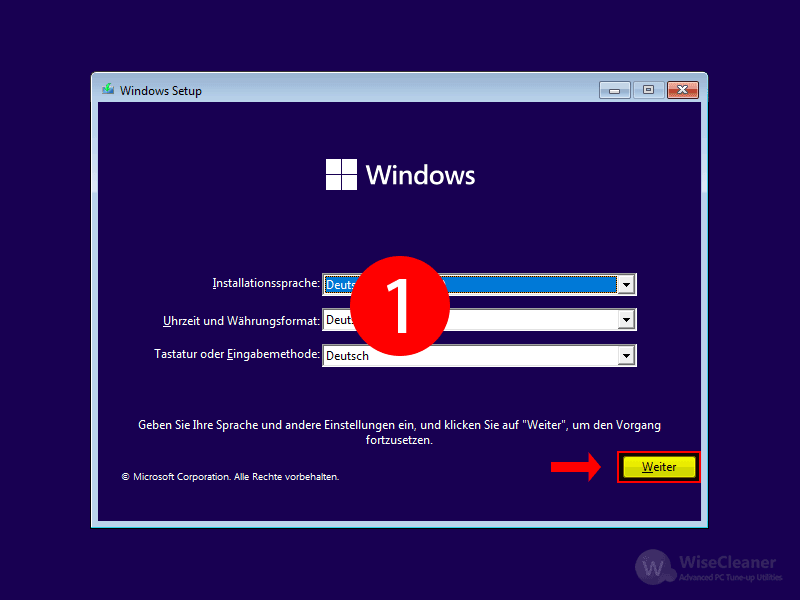
Dieser Befehl ist derselbe wie die Verwendung von MSConfig zum Ändern der Startoptionen. Gehen Sie also wie bei Methode 1 vor, um die Option „Abgesicherter Start“ zu deaktivieren, da Ihr Computer sonst immer im abgesicherten Modus startet.
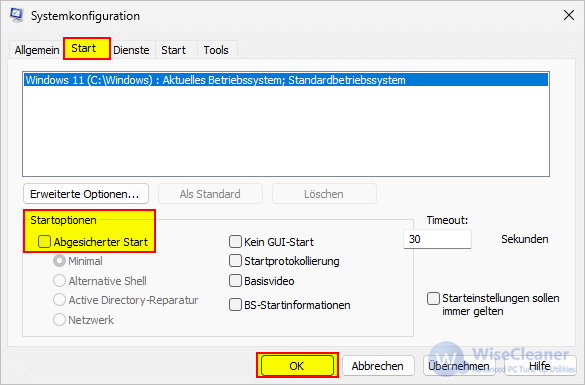
Methode 6. Von einem Wiederherstellungslaufwerk booten
Ein USB-Wiederherstellungslaufwerk kann uns helfen, Computer zurückzusetzen oder Probleme zu beheben, selbst wenn Computer nicht gestartet werden können. Wenn Systemdateien auf dem Wiederherstellungslaufwerk gesichert wurden, kann es auch verwendet werden, um Windows neu zu installieren.
1. Starten Sie Ihren Computer und gehen Sie in die BIOS-Einstellungen oder den Boot-Manager. Wählen Sie dann das USB-Wiederherstellungslaufwerk als erstes Startgerät aus. Sie wissen nicht, wie Sie ins BIOS gelangen? Klicken Sie hier.
2. Wählen Sie das Tastaturlayout
3. Wählen Sie „Problembehandlung“
4. Wählen Sie „Eingabeaufforderung“
5. Geben Sie den folgenden Befehl ein und drücken Sie die Eingabetaste, um ihn auszuführen.
bcdedit /set {default} safeboot minimal6. Schließen Sie das Eingabeaufforderungsfenster, wenn „Der Vorgang wurde erfolgreich beendet“ angezeigt wird.
7. Wählen Sie „Fortsetzen“. Dann wird Ihr PC neu gestartet und wechselt in den abgesicherten Modus.
Vergessen Sie nicht, wie bei Methode 5 oben, MSConfig zu öffnen und „Abgesicherter Start“ zu deaktivieren, um zu verhindern, dass Ihr Computer immer im abgesicherten Modus startet.
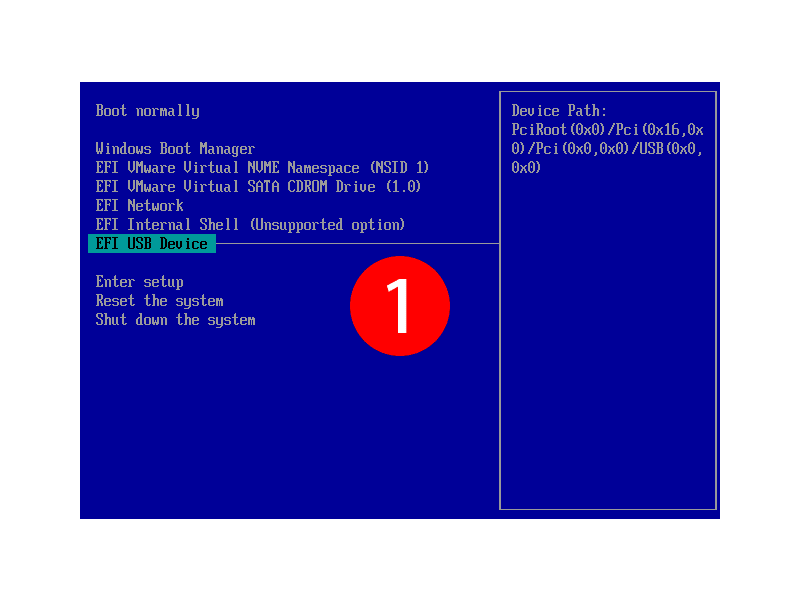
Methode 7. Automatischer Reparaturmodus
DIESE METHODE WIRD NICHT EMPFOHLEN. NUR, WENN SIE IHREN PC MIT DEN OBEN GENANNTEN 6 MÖGLICHKEITEN NICHT IM ABGESICHERTEN MODUS STARTEN KÖNNEN.
Wenn wir den normalen Startvorgang zwei oder mehr Mal hintereinander unterbrechen, wechselt der Computer beim nächsten Start in den automatischen Reparaturmodus. Wir können diese Methode verwenden, um in den abgesicherten Modus zu wechseln.
Drücken Sie den Netzschalter, um Ihren Computer normal zu starten, und wenn Sie das Windows-Logo sehen, halten Sie den Netzschalter erneut gedrückt, um den Computer herunterzufahren (oder drücken Sie die Schaltfläche „Neustart“). Wiederholen Sie diesen Vorgang 2 Mal.
1. Der erste Bildschirm, den Sie sehen, ist „Automatische Reparatur wird vorbereitet“
2. Dann sehen Sie „Diagnose des PCs wird ausgeführt“
3. Klicken Sie auf „Erweiterte Optionen“
4. Wählen Sie „Problembehandlung“
5. Wählen Sie „Erweiterte Optionen“
6. Wählen Sie „Starteinstellungen“
7. Klicken Sie auf „Neu starten“
8. Verwenden Sie die Zifferntaste 4 oder die Funktionstaste F4, um im minimalen abgesicherten Modus zu starten..
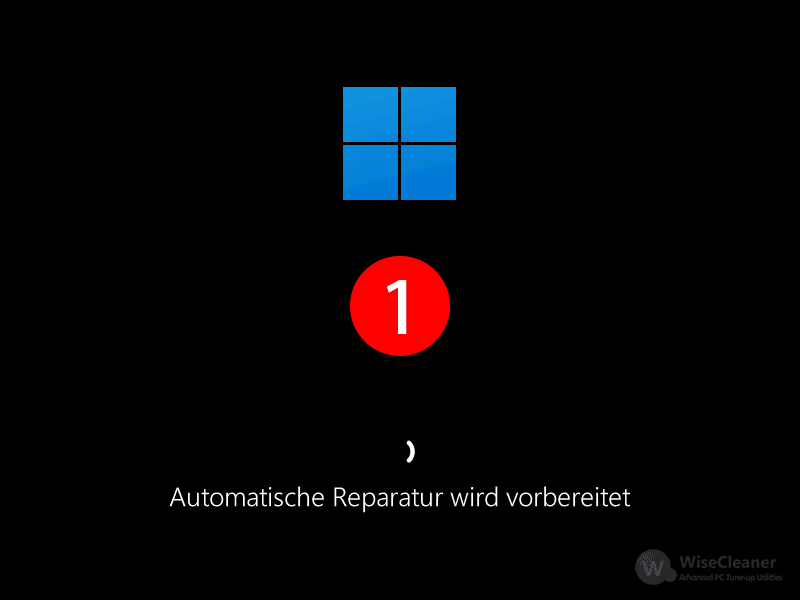
Wie bei den oben genannten Methoden 5 und 6 gilt: Wenn Sie mit der Arbeit im abgesicherten Modus fertig sind und Ihren PC normal neu starten möchten, vergessen Sie nicht, die Option „Abgesicherter Start“ in der Systemkonfiguration (msconfig.exe) zu deaktivieren.

 Download Center
Download Center