Home > Denkfabrik > [GELÖST] Die Systemwiederherstellung wurde vom Systemadministrator deaktiviert
July 5, 2024
[GELÖST] Die Systemwiederherstellung wurde vom Systemadministrator deaktiviert
Wenn Sie versuchen, einen Systemwiederherstellungspunkt zu erstellen, erhalten Sie möglicherweise die Fehlermeldung „Die Systemwiederherstellung wurde vom Systemadministrator deaktiviert. Wenden Sie sich an den Systemadministrator, um die Systemwiederherstellung zu aktivieren.“ Sie denken bestimmt: Ich bin Administrator, warum erhalte ich immer noch diese Fehlermeldung?
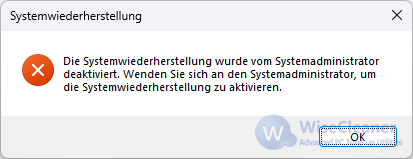
Gleichzeitig werden Sie auch feststellen, dass im Reiter „Computerschutz“ des Fensters „Systemeigenschaften“ die drei Schaltflächen „Systemwiederherstellung...“, „Konfigurieren...“ und „Erstellen...“ grau sind (was darauf hinweist, dass die Funktionen nicht verfügbar sind).
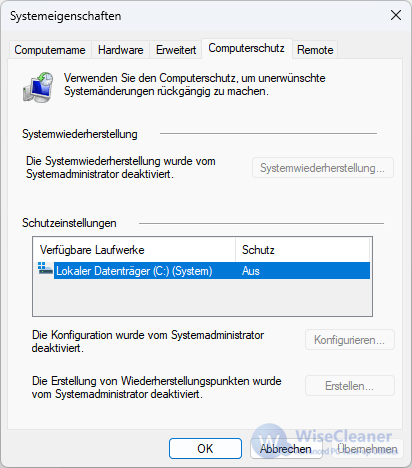
Unabhängig davon, ob Systemwiederherstellung wurde vom Administrator deaktiviert“ oder die Schaltflächen „Konfigurieren“ und „Systemwiederherstellung erstellen“ ausgegraut sind, ist die Ursache dieser Probleme dieselbe. Daher ist auch die Lösung dieselbe.
Drücken Sie gleichzeitig Win + R, um das Ausführen-Fenster zu öffnen. Geben Sie den folgenden Befehl in das Ausführen-Feld ein und klicken Sie auf OK.
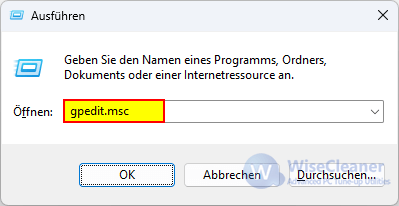
Mit diesem Befehl wird der Editor für lokale Gruppenrichtlinien geöffnet. Wenn Ihr Betriebssystem jedoch Windows 10/11 Home Edition ist, ist der Editor für lokale Gruppenrichtlinien nicht verfügbar und Sie erhalten die Fehlermeldung „"gpedit.msc" konnte nicht gefunden werden. Stellen Sie sicher, dass Sie den Namen richtig eingegeben haben und wiederholen Sie den Vorgang.“ Bitte öffnen Sie diese Seite, um zu erfahren, wie Sie den Editor für lokale Gruppenrichtlinien in Windows 10/11 Home aktivieren.
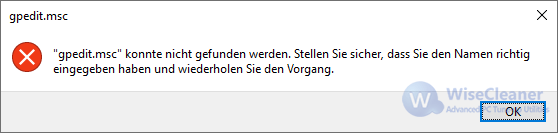
Navigieren Sie im linken Bereich des Editor für lokale Gruppenrichtlinien zu „Computerkonfiguration“ -> „Administrative Vorlagen“ -> „System“ -> „Systemwiederherstellung“.
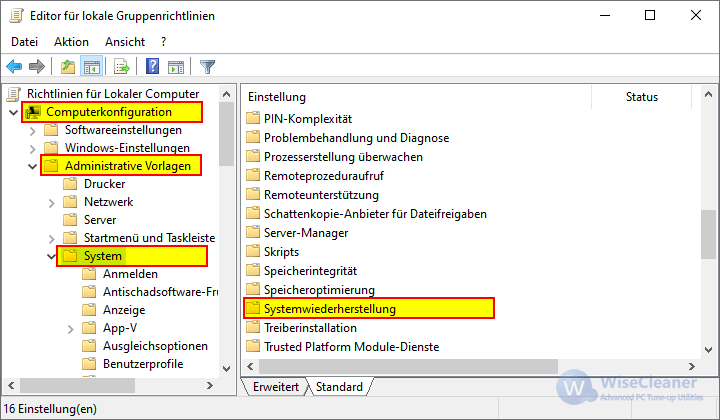
Doppelklicken Sie auf „Systemwiederherstellung“. Im rechten Fenster werden dann zwei Optionen angezeigt. Doppelklicken Sie auf die erste Option „Konfiguration deaktivieren“, wählen Sie „Nicht konfiguriert“ oder „Deaktiviert“ und klicken Sie dann auf „OK“, um die Änderungen zu speichern.
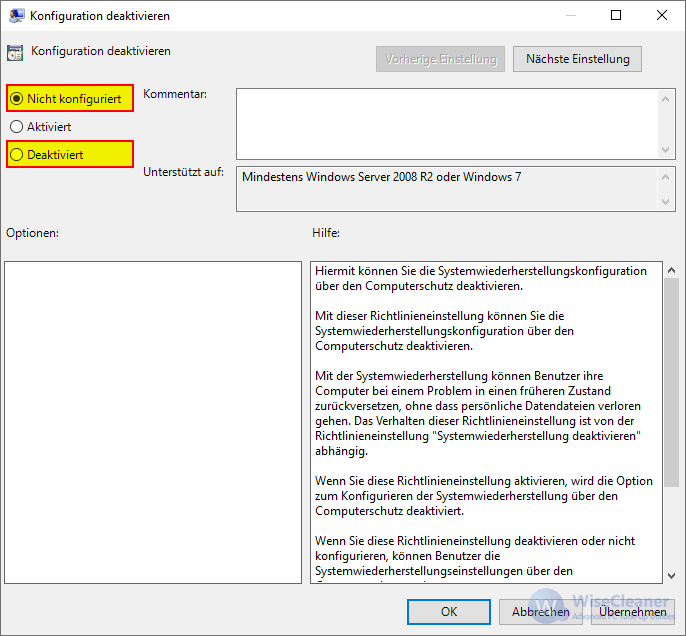
Doppelklicken Sie auf die zweite Option „Systemwiederherstellung deaktivieren“, wählen Sie „Nicht konfiguriert“ oder „Deaktiviert“ und klicken Sie dann auf „OK“, um die Änderungen zu speichern.
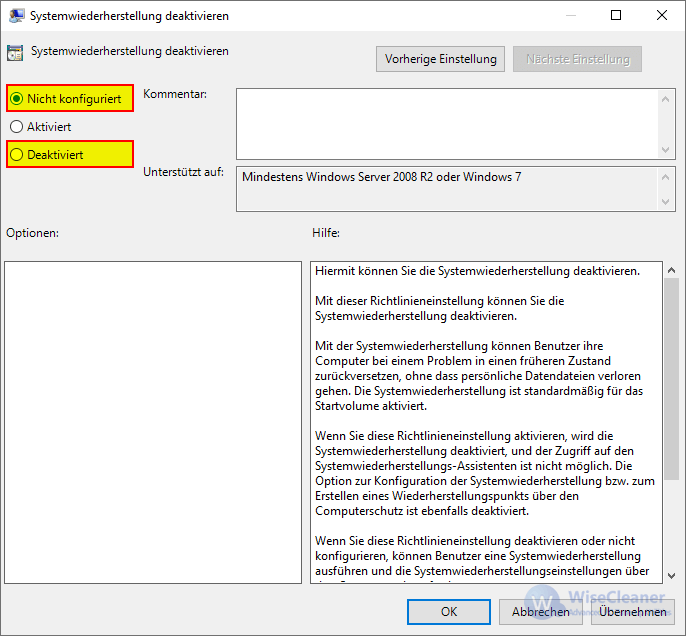
Jetzt ist die Schaltfläche „Konfigurieren“ im Computerschutz verfügbar und Sie können die Systemwiederherstellung aktivieren.
Drücken Sie gleichzeitig Win + R, um das Fenster „Ausführen“ zu öffnen, geben Sie den folgenden Befehl ein und drücken Sie die Eingabetaste.
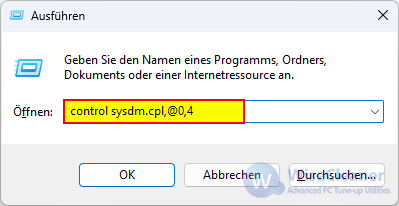
Wählen Sie unter „Schutzeinstellungen“ das Systemlaufwerk C aus und klicken Sie auf die Schaltfläche „Konfigurieren...“.
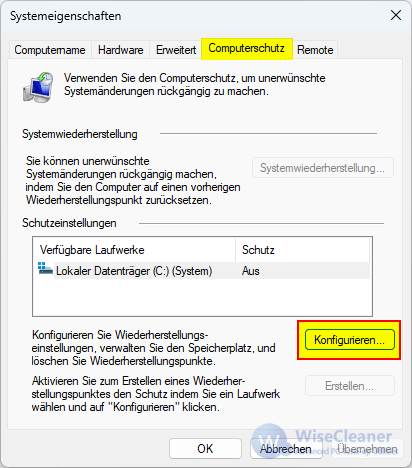
Wählen Sie die erste Option „Computerschutz aktivieren“. Anschließend können Sie den maximalen Speicherplatz für den Systemwiederherstellungspunkt anpassen, indem Sie die Bildlaufleiste ziehen, oder ihn vom System verwalten lassen.
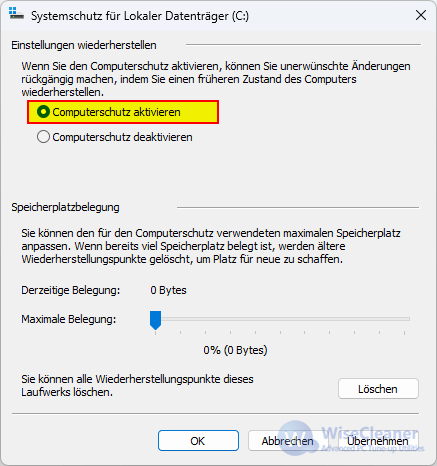
Klicken Sie auf „OK“, um die Änderungen zu speichern. Anschließend können Sie zum letzten Fenster zurückkehren und auf die Schaltfläche „Erstellen“ klicken, um einen Systemwiederherstellungspunkt zu erstellen.
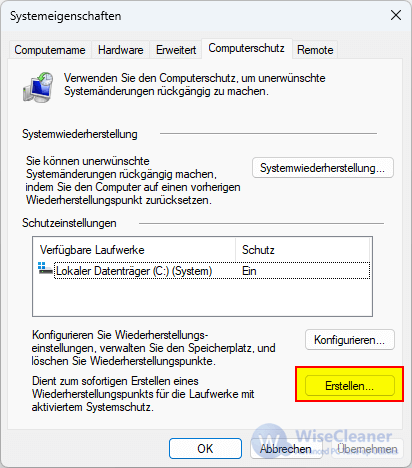
Möchten Sie mehr darüber erfahren, wie Sie einen Systemwiederherstellungspunkt in Windows erstellen? Klicken Sie hier.
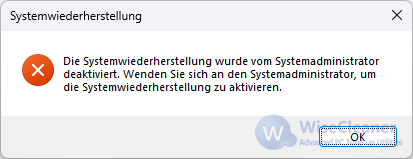
Gleichzeitig werden Sie auch feststellen, dass im Reiter „Computerschutz“ des Fensters „Systemeigenschaften“ die drei Schaltflächen „Systemwiederherstellung...“, „Konfigurieren...“ und „Erstellen...“ grau sind (was darauf hinweist, dass die Funktionen nicht verfügbar sind).
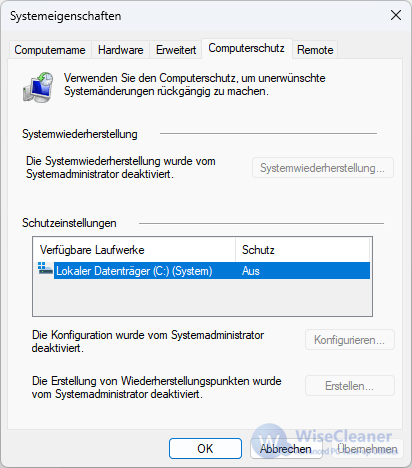
Unabhängig davon, ob Systemwiederherstellung wurde vom Administrator deaktiviert“ oder die Schaltflächen „Konfigurieren“ und „Systemwiederherstellung erstellen“ ausgegraut sind, ist die Ursache dieser Probleme dieselbe. Daher ist auch die Lösung dieselbe.
Schritte zum Aktivieren der Systemwiederherstellung Konfigurieren
Schritt 1. Öffnen Sie die lokale Gruppenrichtlinie.
Drücken Sie gleichzeitig Win + R, um das Ausführen-Fenster zu öffnen. Geben Sie den folgenden Befehl in das Ausführen-Feld ein und klicken Sie auf OK.
gpedit.msc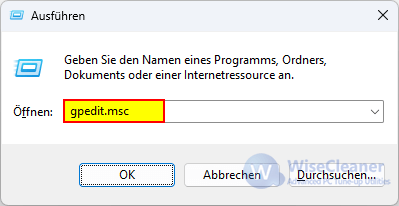
Mit diesem Befehl wird der Editor für lokale Gruppenrichtlinien geöffnet. Wenn Ihr Betriebssystem jedoch Windows 10/11 Home Edition ist, ist der Editor für lokale Gruppenrichtlinien nicht verfügbar und Sie erhalten die Fehlermeldung „"gpedit.msc" konnte nicht gefunden werden. Stellen Sie sicher, dass Sie den Namen richtig eingegeben haben und wiederholen Sie den Vorgang.“ Bitte öffnen Sie diese Seite, um zu erfahren, wie Sie den Editor für lokale Gruppenrichtlinien in Windows 10/11 Home aktivieren.
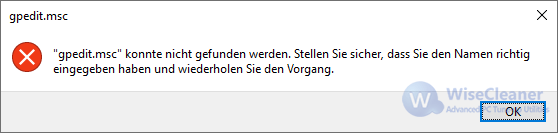
Schritt 2. Suchen Sie im Editor für lokale Gruppenrichtlinien nach „Systemwiederherstellung“
Navigieren Sie im linken Bereich des Editor für lokale Gruppenrichtlinien zu „Computerkonfiguration“ -> „Administrative Vorlagen“ -> „System“ -> „Systemwiederherstellung“.
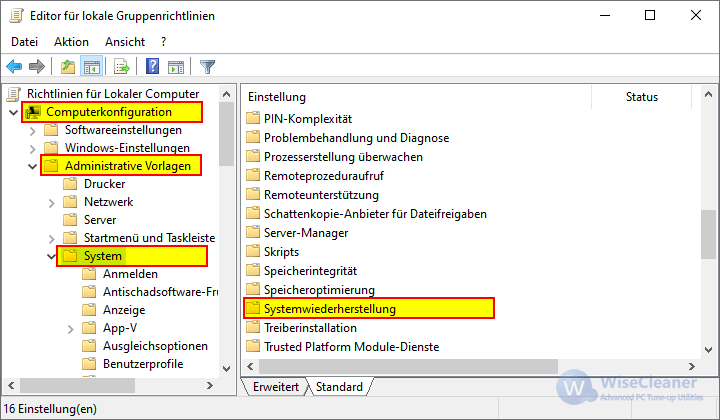
Schritt 3. Bearbeiten Sie die Option „Konfiguration deaktivieren“
Doppelklicken Sie auf „Systemwiederherstellung“. Im rechten Fenster werden dann zwei Optionen angezeigt. Doppelklicken Sie auf die erste Option „Konfiguration deaktivieren“, wählen Sie „Nicht konfiguriert“ oder „Deaktiviert“ und klicken Sie dann auf „OK“, um die Änderungen zu speichern.
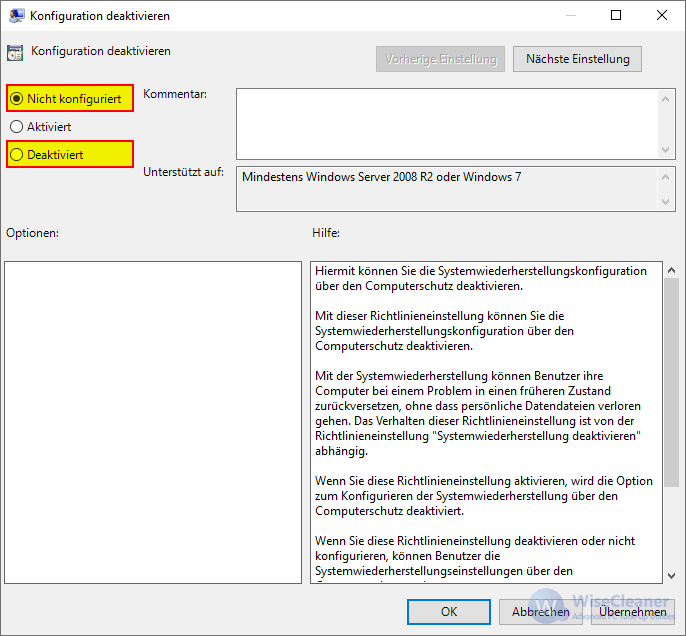
Schritt 4. Bearbeiten Sie die Option „Systemwiederherstellung deaktivieren“.
Doppelklicken Sie auf die zweite Option „Systemwiederherstellung deaktivieren“, wählen Sie „Nicht konfiguriert“ oder „Deaktiviert“ und klicken Sie dann auf „OK“, um die Änderungen zu speichern.
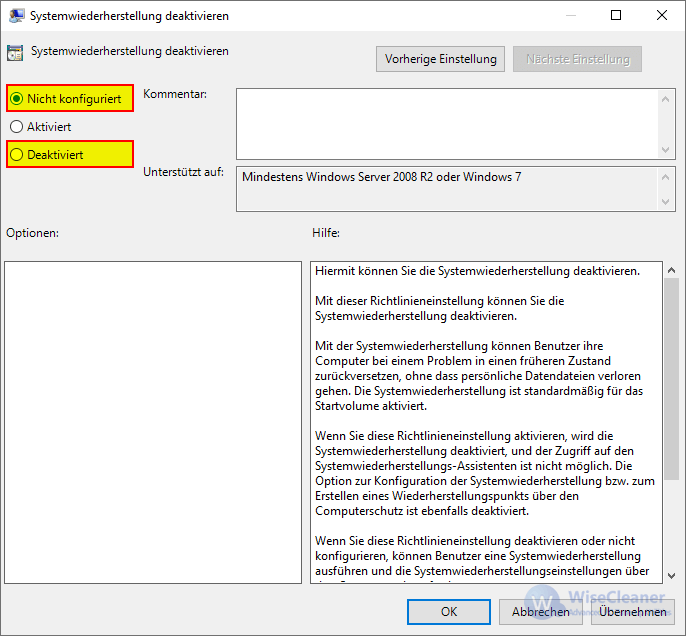
Jetzt ist die Schaltfläche „Konfigurieren“ im Computerschutz verfügbar und Sie können die Systemwiederherstellung aktivieren.
Schritte zum Aktivieren der Systemwiederherstellung
Schritt 1. Öffnen Sie die Systemeigenschafte
Drücken Sie gleichzeitig Win + R, um das Fenster „Ausführen“ zu öffnen, geben Sie den folgenden Befehl ein und drücken Sie die Eingabetaste.
control sysdm.cpl,@0,4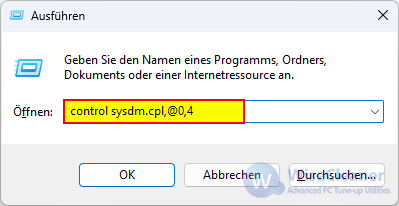
Schritt 2. Öffnen Sie das Fenster „Konfigurieren“
Wählen Sie unter „Schutzeinstellungen“ das Systemlaufwerk C aus und klicken Sie auf die Schaltfläche „Konfigurieren...“.
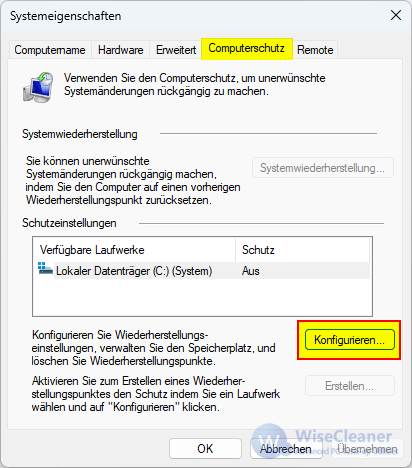
Schritt 3. Aktivieren Sie die Systemwiederherstellung
Wählen Sie die erste Option „Computerschutz aktivieren“. Anschließend können Sie den maximalen Speicherplatz für den Systemwiederherstellungspunkt anpassen, indem Sie die Bildlaufleiste ziehen, oder ihn vom System verwalten lassen.
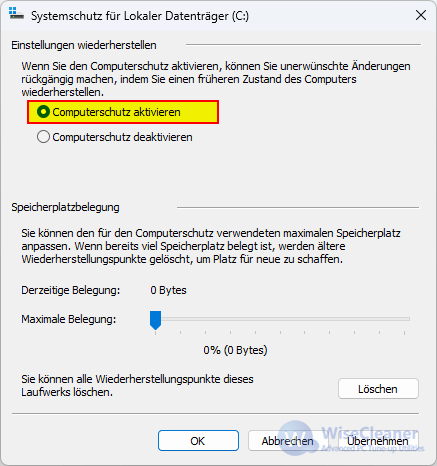
Schritt 4. Speichern Sie die Änderungen.
Klicken Sie auf „OK“, um die Änderungen zu speichern. Anschließend können Sie zum letzten Fenster zurückkehren und auf die Schaltfläche „Erstellen“ klicken, um einen Systemwiederherstellungspunkt zu erstellen.
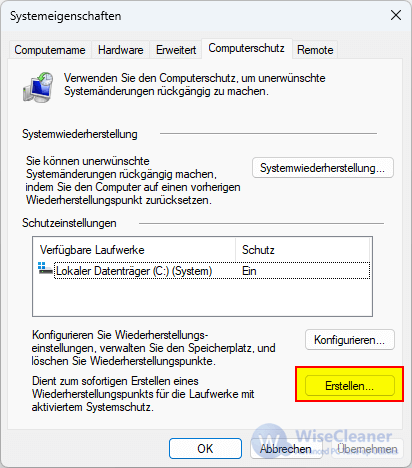
Möchten Sie mehr darüber erfahren, wie Sie einen Systemwiederherstellungspunkt in Windows erstellen? Klicken Sie hier.

 Download Center
Download Center