Home > Denkfabrik > [Gelöst] Gpedit.msc konnte nicht gefunden werden - Windows 10/11
June 28, 2024
[Gelöst] Gpedit.msc konnte nicht gefunden werden - Windows 10/11
Wir verweisen in unseren Windows-Tipps regelmäßig auf den speziellen Befehl gpedit.msc. Dieser Befehl öffnet den lokalen Gruppenrichtlinien-Editor. Wenn Ihr Betriebssystem jedoch Windows Home Edition ist, ist der lokale Gruppenrichtlinien-Editor nicht verfügbar und Sie erhalten die Fehlermeldung: „"gpedit.msc" konnte nicht gefunden werden. Stellen Sie sicher, dass Sie den Namen richtig eingegeben haben und wiederholen Sie den Vorgang.“ Dieser Beitrag erklärt Ihnen, wie Sie das oben genannte GPEDIT-Problem beheben und die lokale Gruppenrichtlinie in der Windows Home Edition aktivieren.
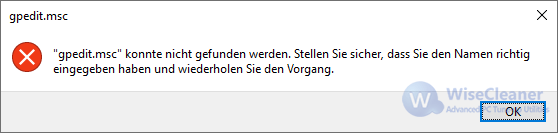
Sie kennen die Windows-Gruppenrichtlinie nicht? >>>Klicken Sie auf diesen Link, um zu erfahren, was eine lokale Gruppenrichtlinie ist.
1. Erstellen Sie ein neues Textdokument.
2. Kopieren Sie die folgenden Befehle, fügen Sie sie in das neu erstellte Textdokument ein und speichern Sie es.
3. Benennen Sie die Datei um und ändern Sie den Dateityp in bat, z. B. gpedit.bat.
4. Klicken Sie mit der rechten Maustaste auf gpedit.bat und wählen Sie Als Administrator ausführen.
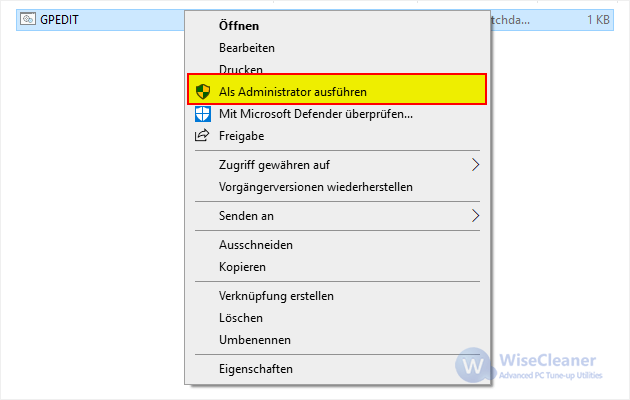
5. Warten Sie einige Minuten, bis die Installation abgeschlossen ist.
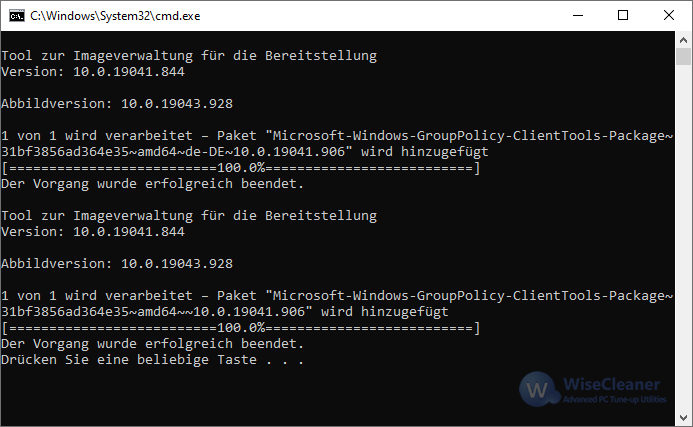
6. Starten Sie das System neu.
1. Drücken Sie Win+s und geben Sie cmd (oder Eingabeaufforderung) in das Suchfeld ein.
2. Klicken Sie mit der rechten Maustaste auf die Eingabeaufforderung und wählen Sie Als Administrator ausführen.
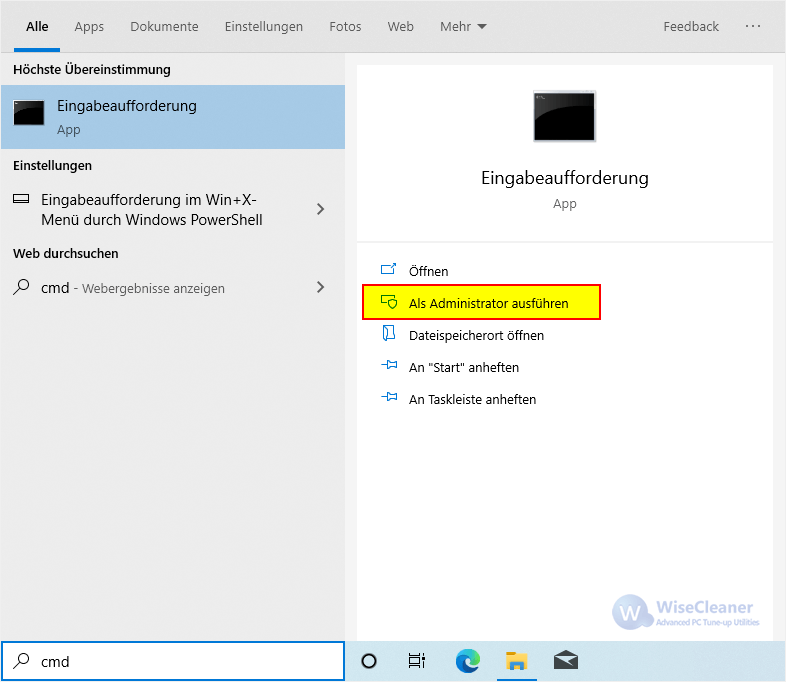
3. Kopieren Sie die folgenden Befehle und fügen Sie sie in das Eingabeaufforderungsfenster ein. Diese beiden Befehle werden automatisch ausgeführt. Bitte warten Sie einige Minuten, bis die Installation abgeschlossen ist.
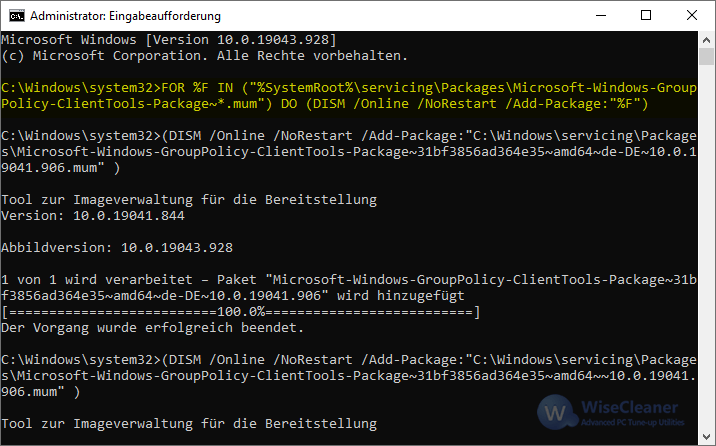
4. Starten Sie das System neu.
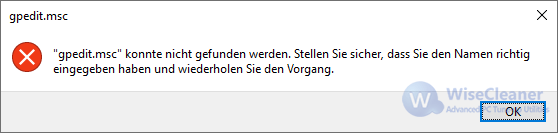
Sie kennen die Windows-Gruppenrichtlinie nicht? >>>Klicken Sie auf diesen Link, um zu erfahren, was eine lokale Gruppenrichtlinie ist.
Methode 1, Ausführen einer Batchdatei
1. Erstellen Sie ein neues Textdokument.
2. Kopieren Sie die folgenden Befehle, fügen Sie sie in das neu erstellte Textdokument ein und speichern Sie es.
@echo off
pushd "%~dp0"
dir /b C:\Windows\servicing\Packages\Microsoft-Windows-GroupPolicy-ClientExtensions-Package~3*.mum >List.txt
dir /b C:\Windows\servicing\Packages\Microsoft-Windows-GroupPolicy-ClientTools-Package~3*.mum >List.txt
for /f %%i in ('findstr /i . List.txt 2^>nul') do dism /online /norestart /add-package:"C:\Windows\servicing\Packages\%%i"
pause
3. Benennen Sie die Datei um und ändern Sie den Dateityp in bat, z. B. gpedit.bat.
4. Klicken Sie mit der rechten Maustaste auf gpedit.bat und wählen Sie Als Administrator ausführen.
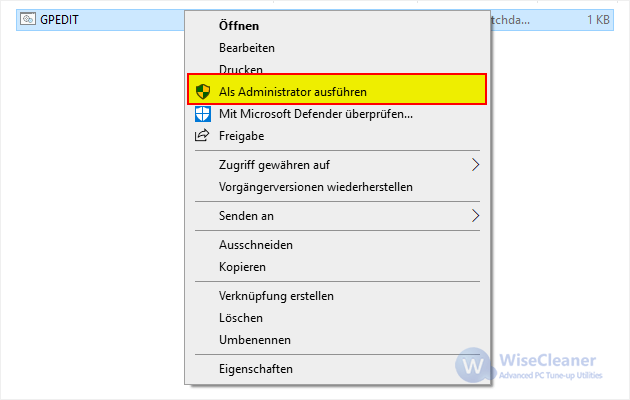
5. Warten Sie einige Minuten, bis die Installation abgeschlossen ist.
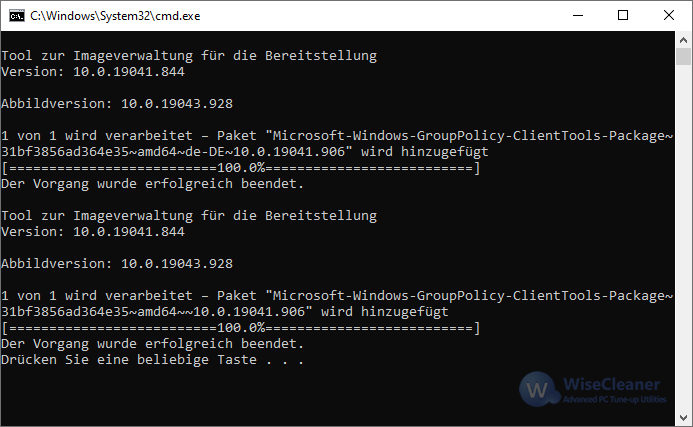
6. Starten Sie das System neu.
Methode 2, Verwenden der Eingabeaufforderung
1. Drücken Sie Win+s und geben Sie cmd (oder Eingabeaufforderung) in das Suchfeld ein.
2. Klicken Sie mit der rechten Maustaste auf die Eingabeaufforderung und wählen Sie Als Administrator ausführen.
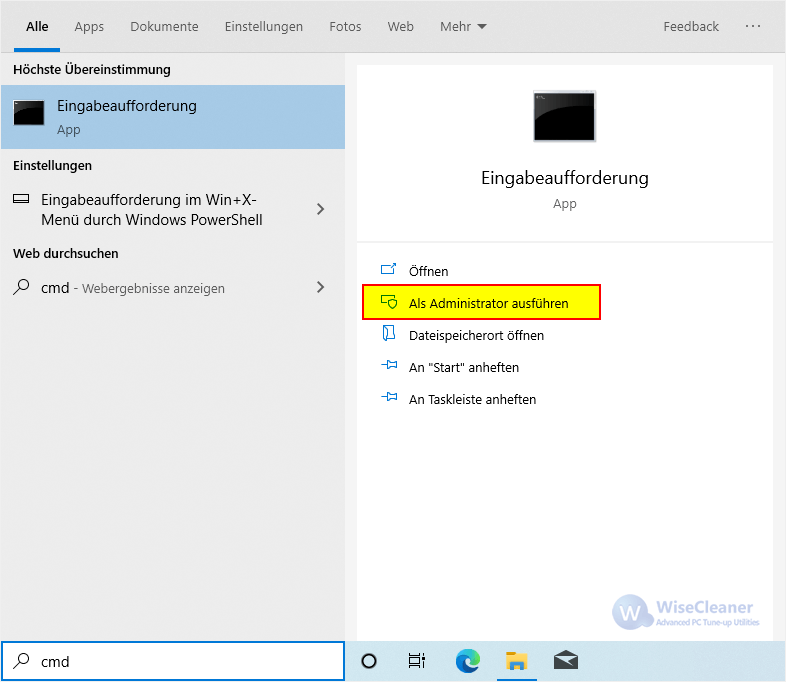
3. Kopieren Sie die folgenden Befehle und fügen Sie sie in das Eingabeaufforderungsfenster ein. Diese beiden Befehle werden automatisch ausgeführt. Bitte warten Sie einige Minuten, bis die Installation abgeschlossen ist.
FOR %F IN ("%SystemRoot%\servicing\Packages\Microsoft-Windows-GroupPolicy-ClientTools-Package~*.mum") DO (DISM /Online /NoRestart /Add-Package:"%F")
FOR %F IN ("%SystemRoot%\servicing\Packages\Microsoft-Windows-GroupPolicy-ClientExtensions-Package~*.mum") DO (DISM /Online /NoRestart /Add-Package:"%F")
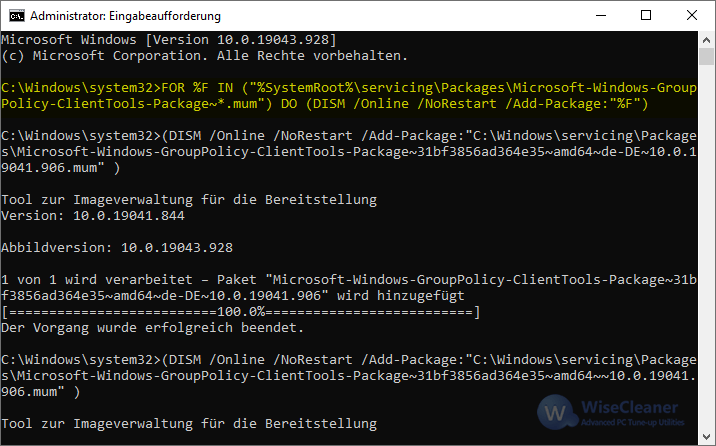
4. Starten Sie das System neu.

 Download Center
Download Center
