Home > Denkfabrik > 7 Ways to Start Windows 10 in Safe Mode - Part 1
July 12, 2018
7 Ways to Start Windows 10 in Safe Mode - Part 1
After using Windows 10 system for a while, you may find that it is impossible to get in safe mode in the old ways (the ways boot into safe mode for Windows 7).
How can we login Windows 10 safe mode especially when we fail to login Windows 10 desktop?
As I know there are 7 ways:
1, Use System Configuration Tool (msconfig.exe)
2, Use Advanced Startup options in Settings
3, Use the “Shift + Restart” combination
4, Use shutdown command with options
5, Boot from a recovery drive
6, Boot from installation drive
7, Use Automatic Repair mode
If you can log in desktop, you can use 1, 2, 3 and 4 methods.
If you cannot log in desktop, you can use 5, 6 and 7 methods.
Let's take a look and see all the ways we can get into Safe Mode in Windows 10.
1, Use System Configuration Tool (msconfig.exe)
This is the common way for all Windows versions.
1) Press Win + R, type msconfig.exe to open System Configuration
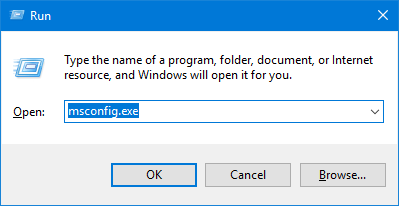
2) Click or tap Boot tab
3) Tick Safe boot option
4) Click OK to save changes
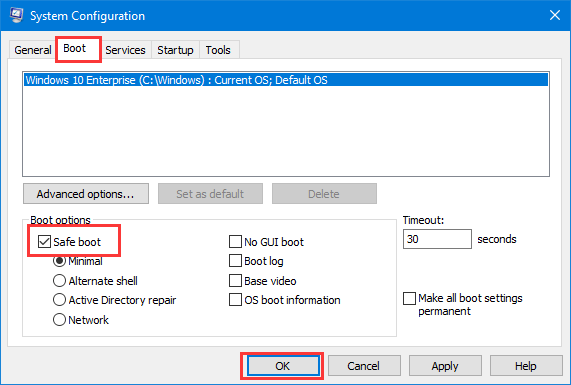
After Windows reboots, it will go directly into Safe Mode.
2, Use Advanced Startup options in Settings
1) Press Win + I to open Settings
2) Select Update & Security
3) Click or tap Recovery in left menu
4) Click Restart now under Advanced Startup on the right area.
5) Select Troubleshoot
6) Select Advanced Options
7) Select Startup Settings
8) Click Restart
9) Use number key 4 or functions key F4 to boot into minimal Safe Mode
System will restart and go to the advanced boot options.
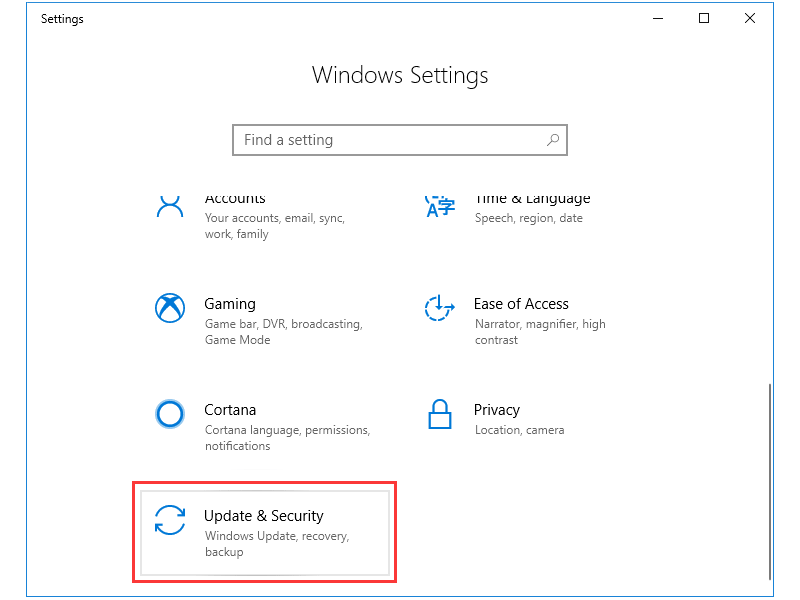
3, Use the “Shift + Restart” combination.
If you have logged in the desktop:
1) Select the Start button, then choose Power button.
2) Hold down the Shift key then select Restart.
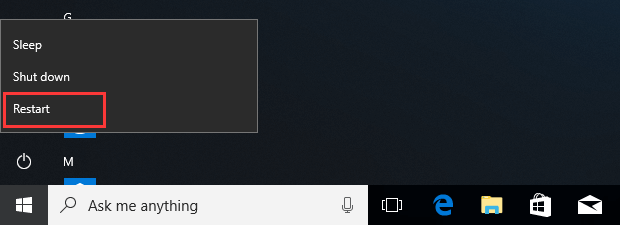
From sign-in screen:
1) Click or tap Power button in the lower right corner
2) Hold down the Shift key then select Restart.
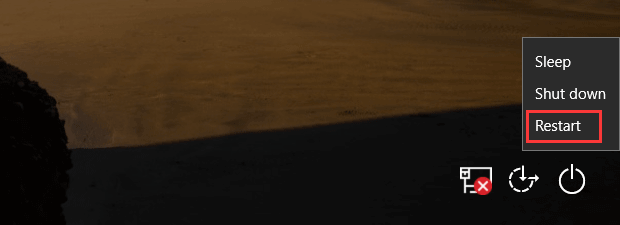
4, Use shutdown command with parameters
1) Press Win + R to open Run window
2) Type shutdown /r /o, press Enter to run this command
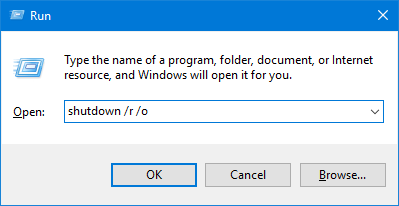
System will restart and go to the advanced boot options, then you can select to login safe mode. Similar like method 2, choose Troubleshoot -> Advanced options -> Startup Settings -> Restart -> Use number key 4 or functions key F4..
Continue to read 7 Ways to Start Windows 10 in Safe Mode - Part 2
How can we login Windows 10 safe mode especially when we fail to login Windows 10 desktop?
As I know there are 7 ways:
1, Use System Configuration Tool (msconfig.exe)
2, Use Advanced Startup options in Settings
3, Use the “Shift + Restart” combination
4, Use shutdown command with options
5, Boot from a recovery drive
6, Boot from installation drive
7, Use Automatic Repair mode
If you can log in desktop, you can use 1, 2, 3 and 4 methods.
If you cannot log in desktop, you can use 5, 6 and 7 methods.
Let's take a look and see all the ways we can get into Safe Mode in Windows 10.
1, Use System Configuration Tool (msconfig.exe)
This is the common way for all Windows versions.
1) Press Win + R, type msconfig.exe to open System Configuration
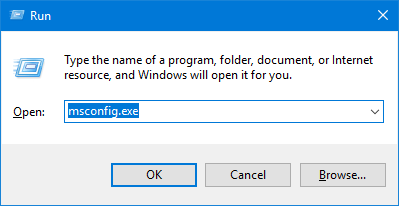
2) Click or tap Boot tab
3) Tick Safe boot option
4) Click OK to save changes
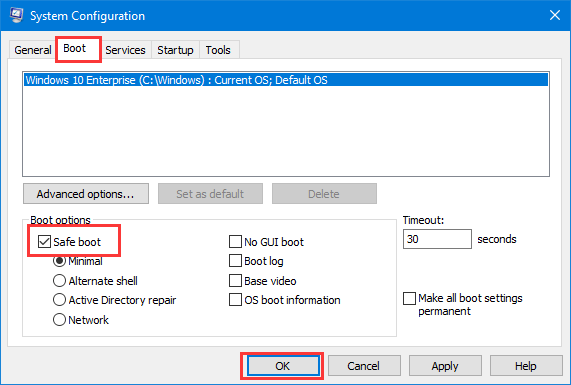
After Windows reboots, it will go directly into Safe Mode.
2, Use Advanced Startup options in Settings
1) Press Win + I to open Settings
2) Select Update & Security
3) Click or tap Recovery in left menu
4) Click Restart now under Advanced Startup on the right area.
5) Select Troubleshoot
6) Select Advanced Options
7) Select Startup Settings
8) Click Restart
9) Use number key 4 or functions key F4 to boot into minimal Safe Mode
System will restart and go to the advanced boot options.
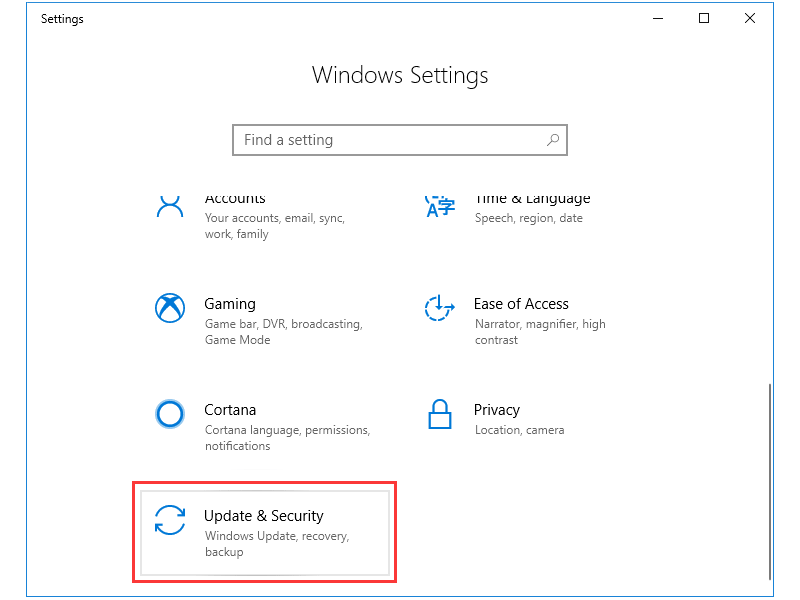
3, Use the “Shift + Restart” combination.
If you have logged in the desktop:
1) Select the Start button, then choose Power button.
2) Hold down the Shift key then select Restart.
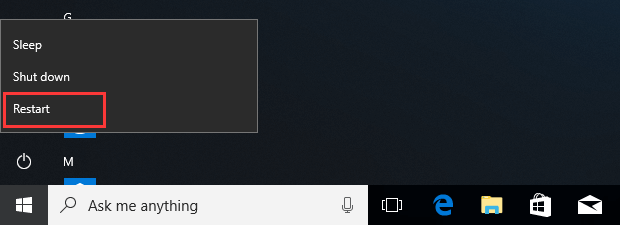
From sign-in screen:
1) Click or tap Power button in the lower right corner
2) Hold down the Shift key then select Restart.
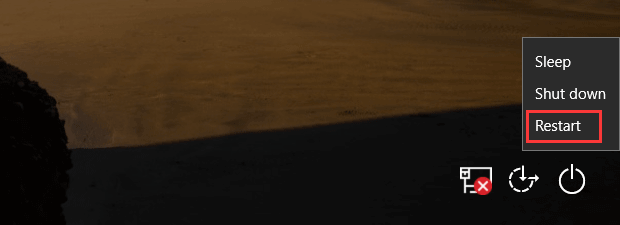
4, Use shutdown command with parameters
1) Press Win + R to open Run window
2) Type shutdown /r /o, press Enter to run this command
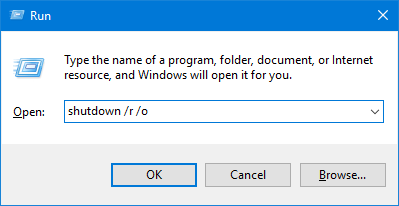
System will restart and go to the advanced boot options, then you can select to login safe mode. Similar like method 2, choose Troubleshoot -> Advanced options -> Startup Settings -> Restart -> Use number key 4 or functions key F4..
Continue to read 7 Ways to Start Windows 10 in Safe Mode - Part 2

 Download Center
Download Center