Home > Denkfabrik > 3 Methoden, um Windows 7 im abgesicherten Modus (Safe Mode) zu starten
July 10, 2018
3 Methoden, um Windows 7 im abgesicherten Modus (Safe Mode) zu starten
Manchmal müssen wir Windows im abgesicherten Modus starten – einer reduzierten Version des Systems, die nur die wichtigsten Dateien und Treiber lädt. Dies hilft, Probleme einzugrenzen, z. B. ob ein Virus oder fehlerhafte Treiber die Ursache sind.
Hier sind drei Möglichkeiten, Windows 7 im Safe Mode zu starten:
Funktioniert, wenn Windows normal startet.
1. Win + R drücken, `msconfig.exe` eingeben und bestätigen.
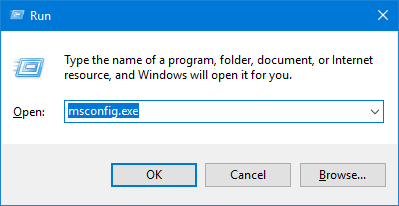
2. Zum Tab „Start“ wechseln.
3. „Abgesicherter Start“ aktivieren.
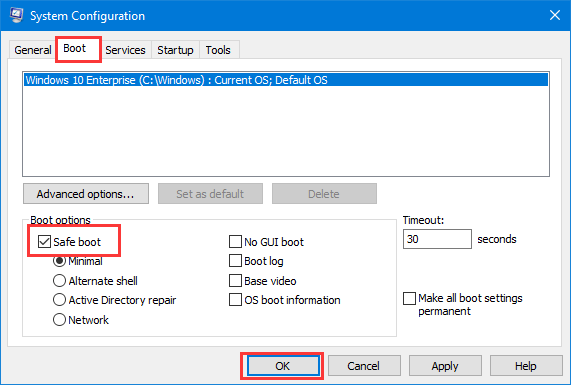
4. Auf „OK“ klicken und den PC neu starten.
Hinweis: Windows 7 startet danach automatisch im Safe Mode. Um den Normalmodus wiederherzustellen, müssen Sie diese Einstellung später rückgängig machen.
Funktioniert auch, wenn Windows nicht normal startet.
1. PC einschalten oder neu starten.
2. Direkt nach dem BIOS-Screen, aber vor dem Windows-Logo, wiederholt F8 drücken.
3. Im Menü „Erweiterte Startoptionen“ mit den Pfeiltasten „Abgesicherter Modus“ auswählen und mit Enter bestätigen.
Tipp: Bei einigen PCs muss man schnell mehrmals F8 drücken, sonst wird das Menü übersprungen.
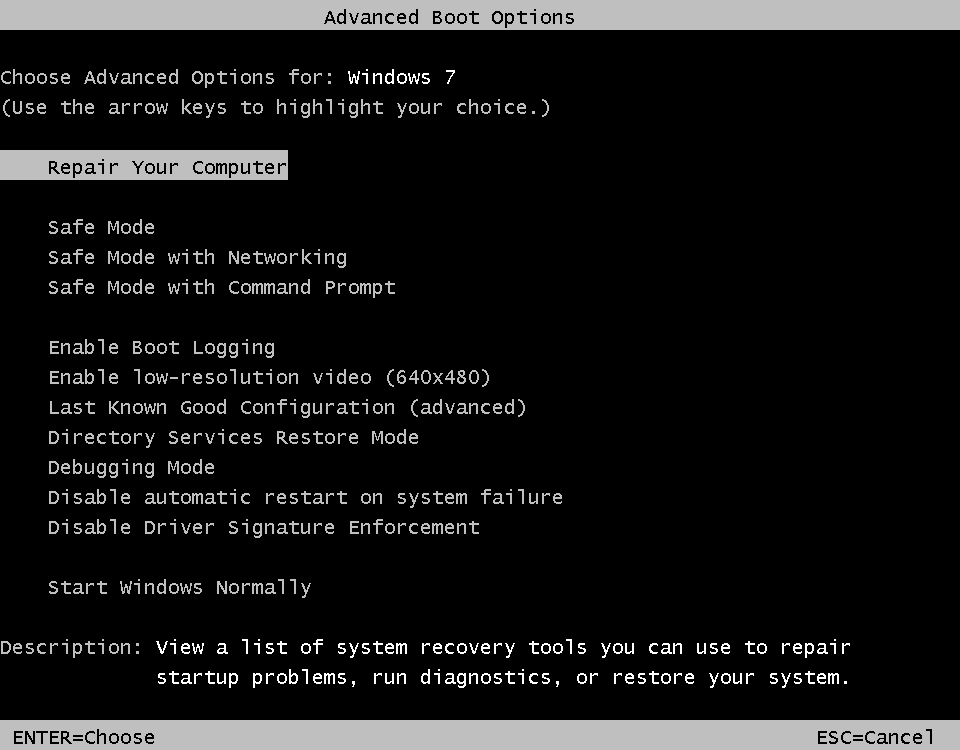
Falls weder Windows noch F8 funktionieren.
1. PC mit eingelegter Windows 7-Installations-DVD starten.
2. Im Setup-Assistenten auf „Computer reparieren“ (unten links) klicken.
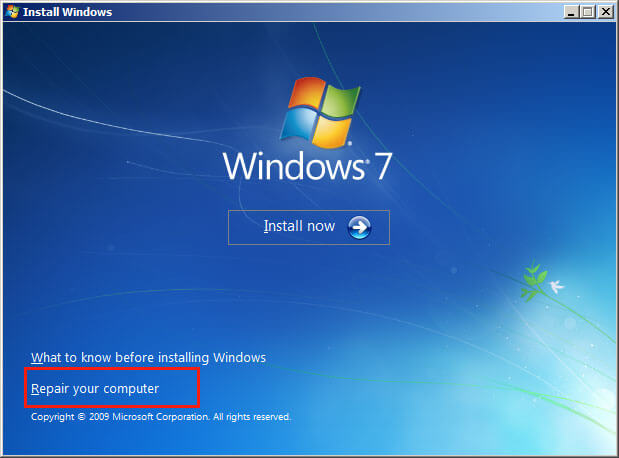
3. Die erste Option auswählen und mit „Weiter“ bestätigen.
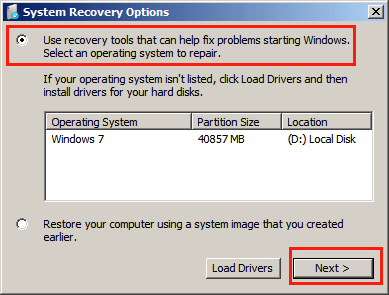
4. „Eingabeaufforderung“ öffnen.

5. Folgenden Befehl eingeben und mit Enter bestätigen:

6. Bei Erfolgsmeldung die Eingabeaufforderung schließen und auf „Neu starten“ klicken.
Windows 7 bootet danach automatisch im Safe Mode.
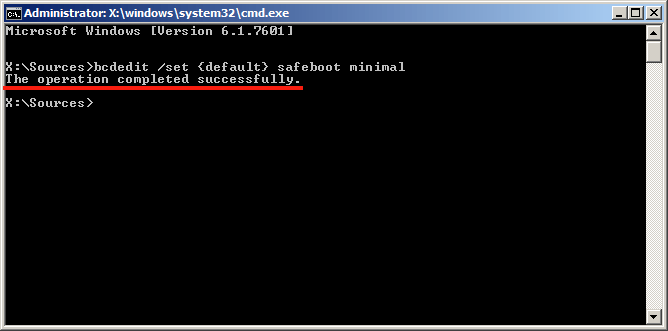
Wichtig: Falls Sie den Safe Mode verlassen möchten, führen Sie msconfig.exe aus und deaktivieren Sie Abgesicherter Start. Alternativ können Sie in der Eingabeaufforderung folgenden Befehl nutzen:
Hier sind drei Möglichkeiten, Windows 7 im Safe Mode zu starten:
1. Systemkonfigurationstool (msconfig.exe) verwenden
Funktioniert, wenn Windows normal startet.
1. Win + R drücken, `msconfig.exe` eingeben und bestätigen.
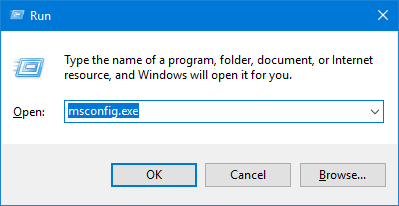
2. Zum Tab „Start“ wechseln.
3. „Abgesicherter Start“ aktivieren.
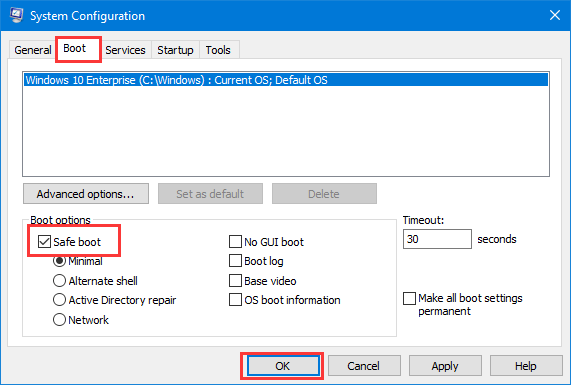
4. Auf „OK“ klicken und den PC neu starten.
Hinweis: Windows 7 startet danach automatisch im Safe Mode. Um den Normalmodus wiederherzustellen, müssen Sie diese Einstellung später rückgängig machen.
2. F8-Taste vor dem Windows-Startbildschirm drücken
Funktioniert auch, wenn Windows nicht normal startet.
1. PC einschalten oder neu starten.
2. Direkt nach dem BIOS-Screen, aber vor dem Windows-Logo, wiederholt F8 drücken.
3. Im Menü „Erweiterte Startoptionen“ mit den Pfeiltasten „Abgesicherter Modus“ auswählen und mit Enter bestätigen.
Tipp: Bei einigen PCs muss man schnell mehrmals F8 drücken, sonst wird das Menü übersprungen.
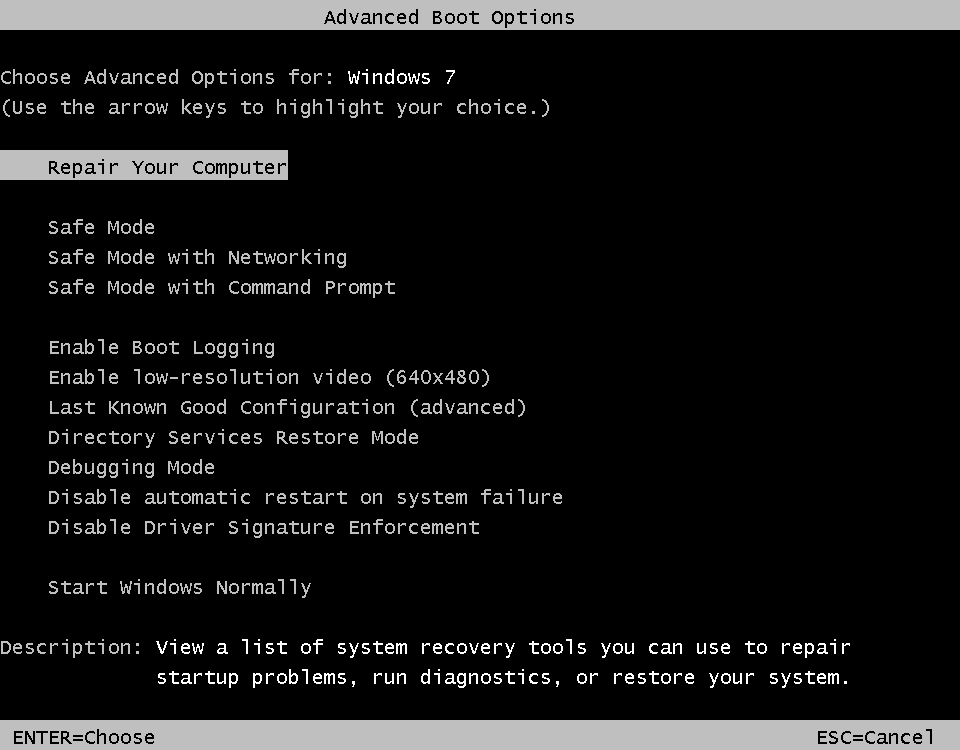
3. Von der Windows 7-Installations-DVD booten
Falls weder Windows noch F8 funktionieren.
1. PC mit eingelegter Windows 7-Installations-DVD starten.
2. Im Setup-Assistenten auf „Computer reparieren“ (unten links) klicken.
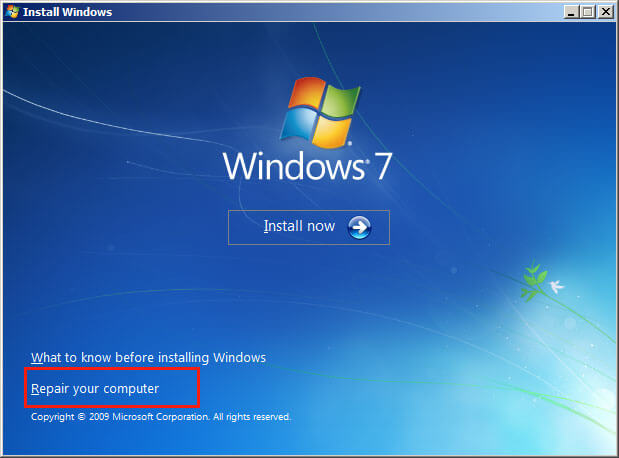
3. Die erste Option auswählen und mit „Weiter“ bestätigen.
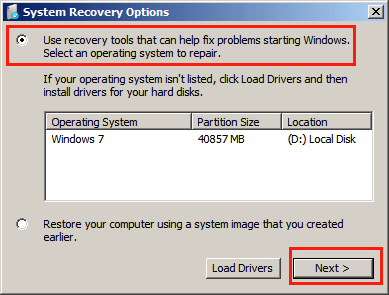
4. „Eingabeaufforderung“ öffnen.

5. Folgenden Befehl eingeben und mit Enter bestätigen:
bcdedit /set {default} safeboot minimal
6. Bei Erfolgsmeldung die Eingabeaufforderung schließen und auf „Neu starten“ klicken.
Windows 7 bootet danach automatisch im Safe Mode.
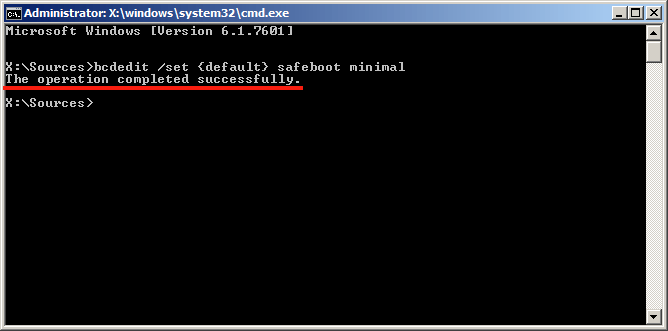
Wichtig: Falls Sie den Safe Mode verlassen möchten, führen Sie msconfig.exe aus und deaktivieren Sie Abgesicherter Start. Alternativ können Sie in der Eingabeaufforderung folgenden Befehl nutzen:
bcdedit /deletevalue {default} safeboot

 Download Center
Download Center