Home > Denkfabrik > So erstellen Sie einen Systemwiederherstellungspunkt in Windows
October 11, 2016
So erstellen Sie einen Systemwiederherstellungspunkt in Windows
Was ist der Computerschutz?
Zitat aus der Windows-Hilfe und dem Support:
Der Computerschutz ist ein Feature, mit dem regelmäßig Informationen zu den Systemdateien und Einstellungen des Computers erstellt und gespeichert werden. Mit dem Computerschutz werden außerdem vorherige Versionen von geänderten Dateien gespeichert. Diese Dateien werden in Wiederherstellungspunkten gespeichert, die unmittelbar vor wichtigen Systemereignissen wie z. B. der Installation eines Programms oder Gerätetreibers erstellt werden. Außerdem werden sie alle sieben Tage automatisch erstellt, falls in den vorherigen sieben Tagen keine anderen Wiederherstellungspunkte erstellt wurden. Wiederherstellungspunkte können jedoch jederzeit manuell erstellt werden.
Der Computerschutz wird für das Laufwerk, auf dem Windows installiert ist, automatisch aktiviert. Der Computerschutz kann nur für Laufwerke aktiviert werden, die mit dem NTFS-Dateisystem formatiert sind.
Erstellen Sie Systemwiederherstellungspunkte mit Wise Care 365
Wise Care 365 ist ein beliebtes Windows-Systemwartungstool, mit dem Sie die Festplatte bereinigen können, um speicherplatz freigeben, unnötige Startprogramme deaktivieren können, um den Systemstart zu beschleunigen, und andere sehr nützliche und kostenlose Funktionen nutzen können, wie z. B. das Erstellen von Systemwiederherstellungspunkten, die wir als Nächstes verwenden werden.
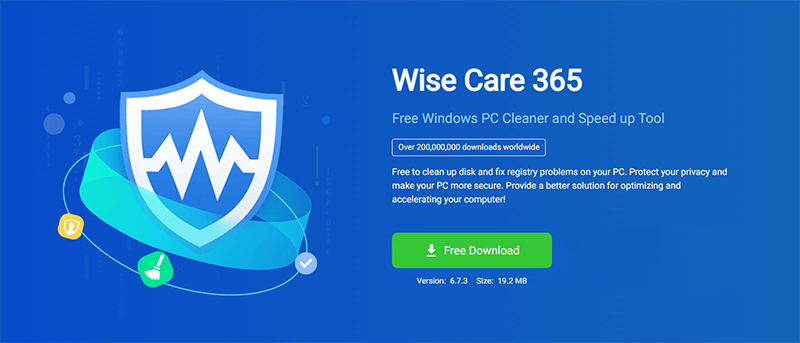
1. Klicken Sie hier, um Wise Care 365 herunterzuladen und zu installieren. Wenn Sie es bereits installiert haben, überspringen Sie diesen Schritt und fahren Sie mit dem nächsten Schritt fort.
2. Öffnen Sie Wise Care 365, klicken Sie oben rechts auf das „Menü“ und dann auf „Datensicherung“.
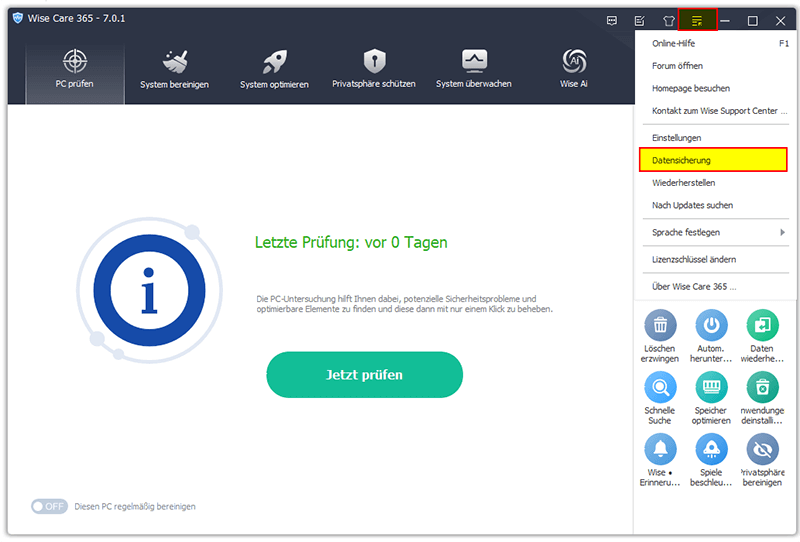
3. Wählen Sie „Systemwiederherstellungspunkt erstellen“ und warten Sie einen Moment. Nachdem die Erstellung abgeschlossen ist, können Sie den Wiederherstellungspunkt unter „Menü“ –> „Wiederherstellen“ -> „System wiederherstellen“ sehen.
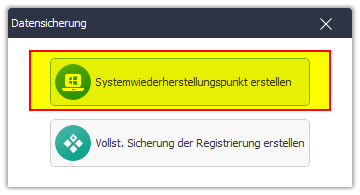
Erstellen Sie Systemwiederherstellungspunkte in Windows 11
1. Drücken Sie die Tasten „Windows-Logo + X“ auf Ihrer Tastatur, um das „Power User-Menü“ (auch bekannt als WinX-Menü) zu öffnen, und wählen Sie dann „Einstellungen“.
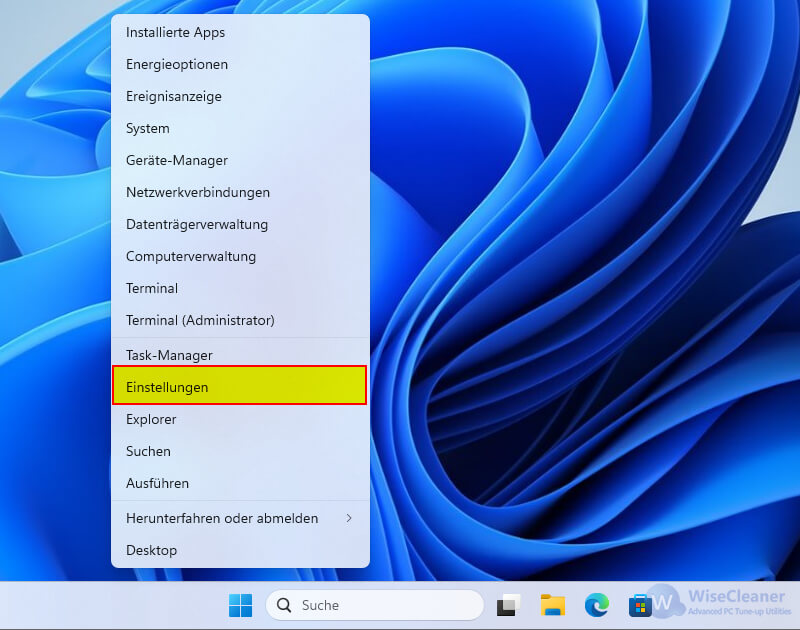
2. Wählen Sie im Fenster „Einstellungen“ links „System“ aus, bewegen Sie den Mauszeiger in den rechten Bereich, scrollen Sie nach unten und klicken Sie dann auf „Info“.
3. Klicken Sie in den „Verwandte Links“ unter „Gerätespezifikationen“ auf „Systemschutz“.
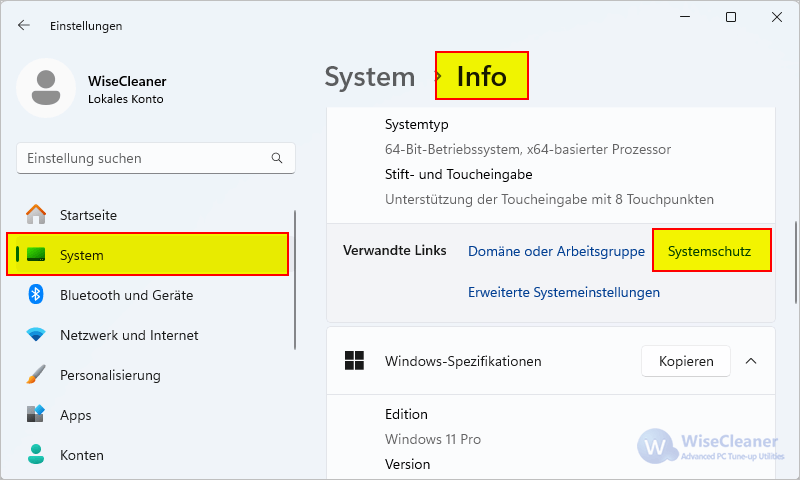
4. Klicken Sie unten auf die Schaltfläche „Erstellen“, geben Sie einen Namen für den zu erstellenden Wiederherstellungspunkt ein und klicken Sie dann auf die Schaltfläche „Erstellen“, um die Erstellung zu starten. Dieser Erstellungsprozess dauert einige Sekunden bis einige Minuten, haben Sie also bitte etwas Geduld.
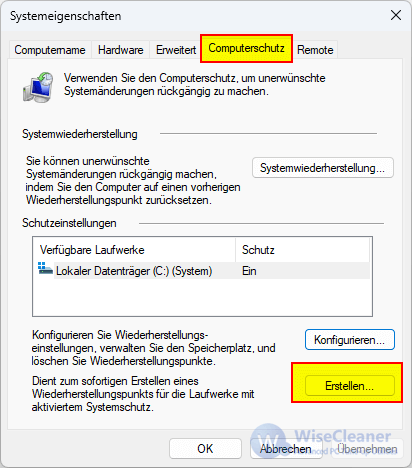
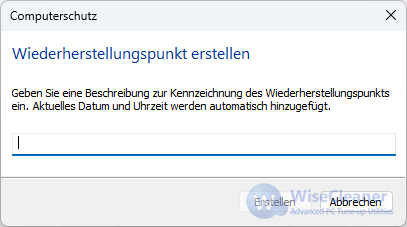
Erstellen Sie Systemwiederherstellungspunkte in Windows 10
1. Klicken Sie auf das Symbol „Start“ in der unteren linken Ecke des Desktops und dann auf „Einstellungen“ (das Zahnradsymbol).
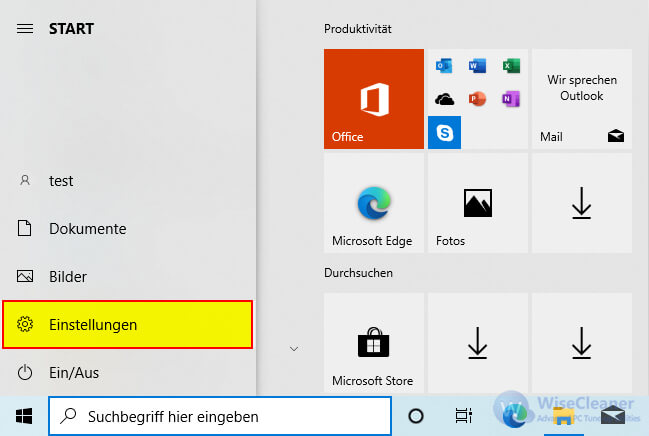
2. Klicken Sie im sich öffnenden Fenster „Einstellungen“ auf „System“, dann auf „Info“ und unter „Verwandte Einstellungen“ auf „Systemschutz“.
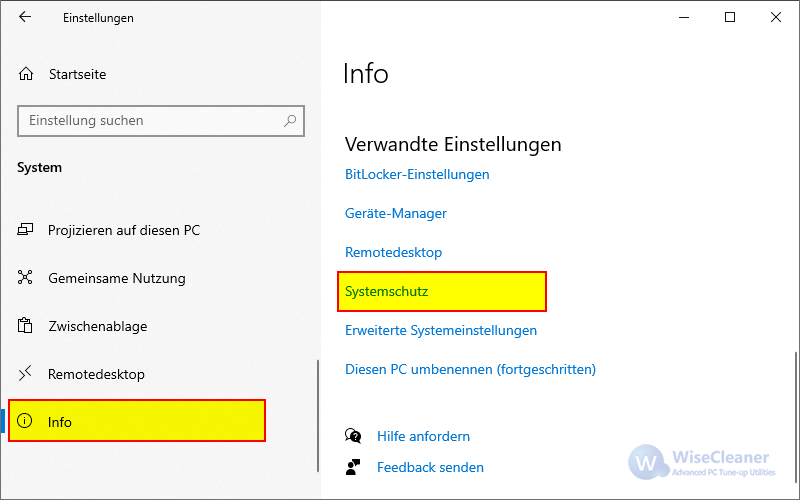
3. Klicken Sie auf der Registerkarte „Computerschutz“ des Fensters „Systemeigenschaften“ unten auf die Schaltfläche „Erstellen“.
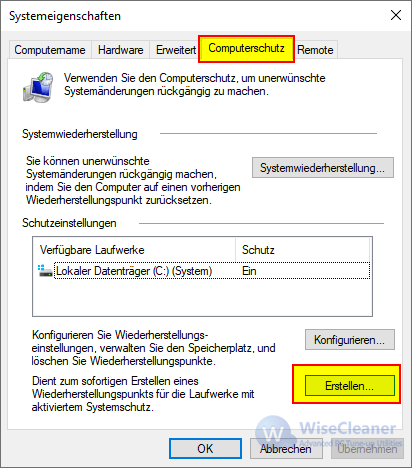
4. Benennen Sie dann den Wiederherstellungspunkt und klicken Sie auf die Schaltfläche „Erstellen“, um zu beginnen.
Erstellen Sie Systemwiederherstellungspunkte in Windows 7
1. Klicken Sie mit der rechten Maustaste auf das Symbol „Computer“ auf dem Desktop und wählen Sie „Eigenschaften“.
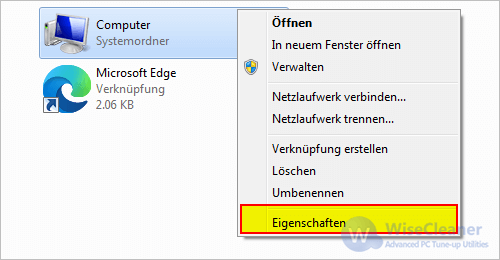
2. Klicken Sie links auf „Computerschutz“.
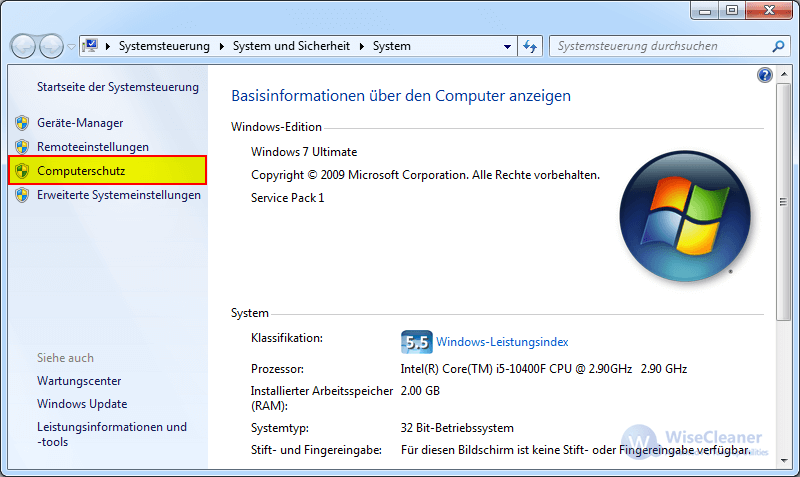
3. Suchen und klicken Sie auf der Registerkarte „Computerschutz“ auf die Schaltfläche „Erstellen“.
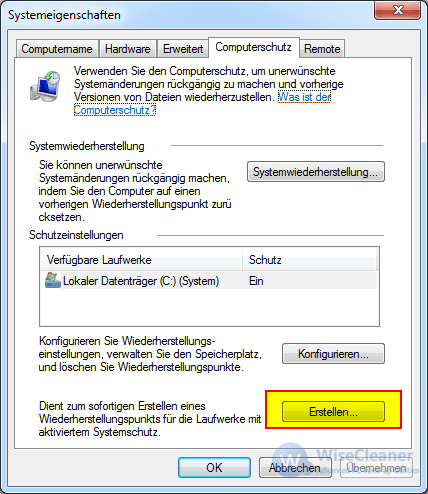
4. Geben Sie eine Beschreibung für Ihren Wiederherstellungspunkt ein, die Ihnen hilft, sich daran zu erinnern, warum Sie ihn erstellt haben, und klicken Sie dann auf die Schaltfläche „Erstellen“, um zu beginnen.
Wenn Sie feststellen, dass die Schaltflächen „Systemwiederherstellung“, „Konfigurieren“ und „Erstellen“ im Systemschutz ausgegraut und nicht anklickbar sind, klicken Sie hier, um zu erfahren, wie Sie das Problem beheben können, dass die Systemwiederherstellung von Ihrem Systemadministrator deaktiviert wurde.

 Download Center
Download Center